给自己一点时间接受自己,爱自己,趁着下午茶的时间来学习图老师推荐的Photoshop六种方法制作炫彩的光影效果,过去的都会过去,迎接崭新的开始,释放更美好的自己。
【 tulaoshi.com - PS 】
效果:
(本文来源于图老师网站,更多请访问http://www.tulaoshi.com/ps/)
1.矩形选区

2.0硬度笔刷在靠近边缘处点一笔
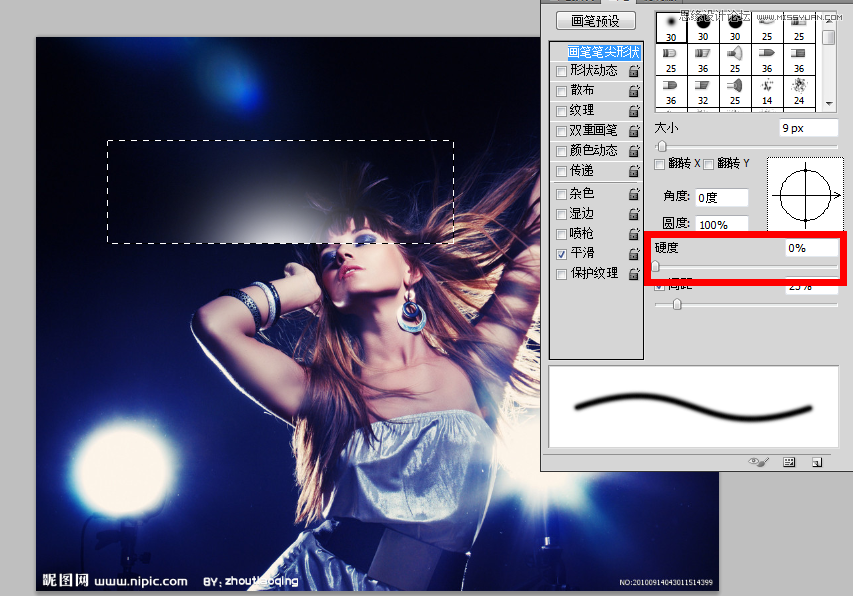
3.变换,一般是变得细长,方法随意
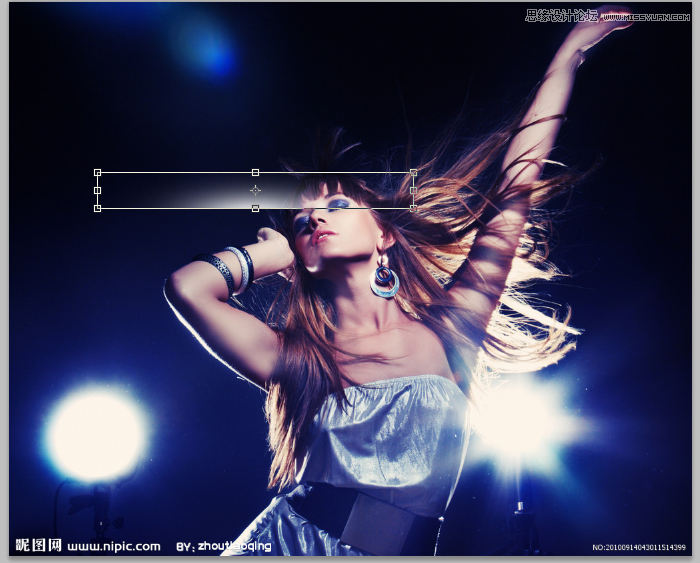
4.复制粘贴进行组合,还可以利用图层样式调整光的颜色

第二种:
我会告诉你和第一种其实是一样的,只是我截图的时候多截了一次所以还是发上来吧。
效果:
(本文来源于图老师网站,更多请访问http://www.tulaoshi.com/ps/)
1.0像素笔刷在新图层上点一个点
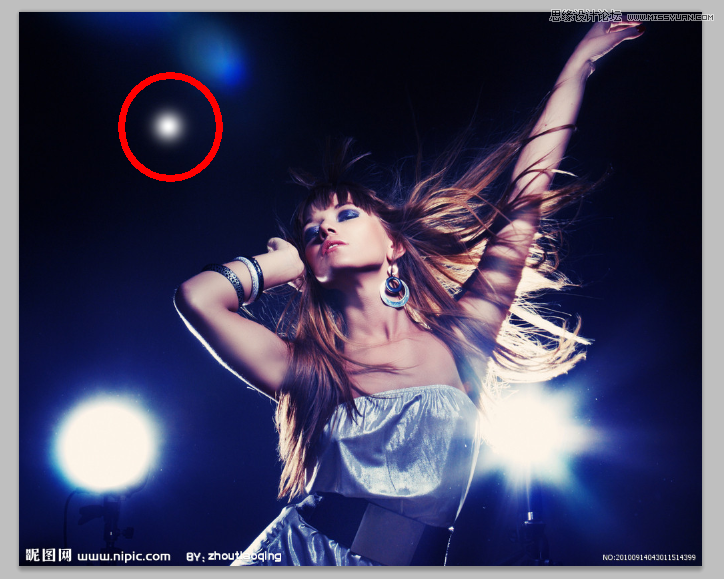
2.矩形选区选取圆点的一部分
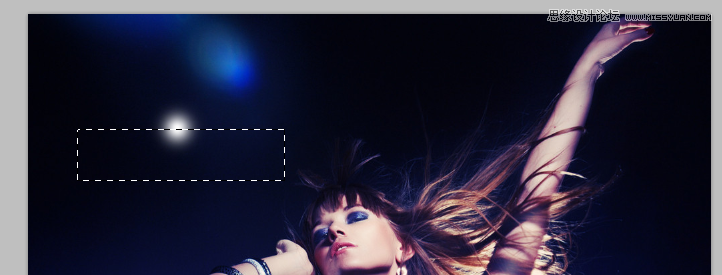
3.删除其余部分并且变换选取部分,方法随意

4.变换也就是各种伸长
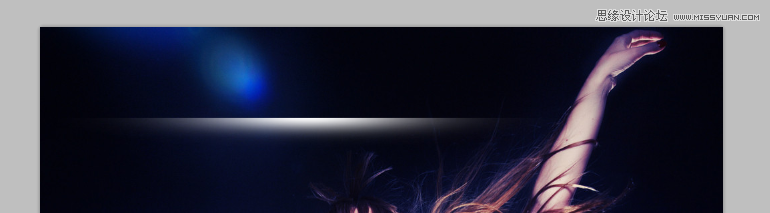
5.搭配,方法随意,效果随意,颜色随意

第三种:
效果:

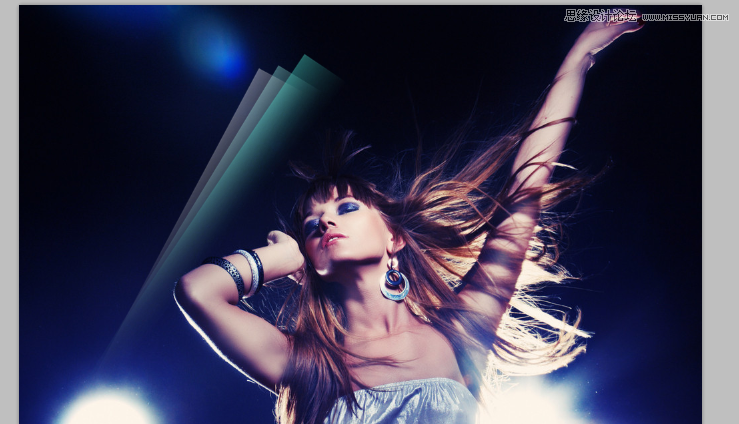
1.矩形选区

2.颜色→透明的线性渐变,稍微有点倾斜角度

3.变换
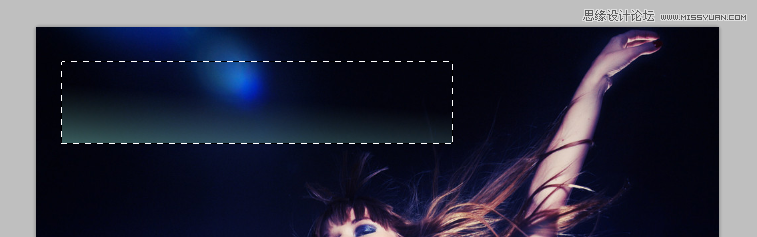
4.可以用蒙版稍微修饰一下,我是把底部的光擦了几笔
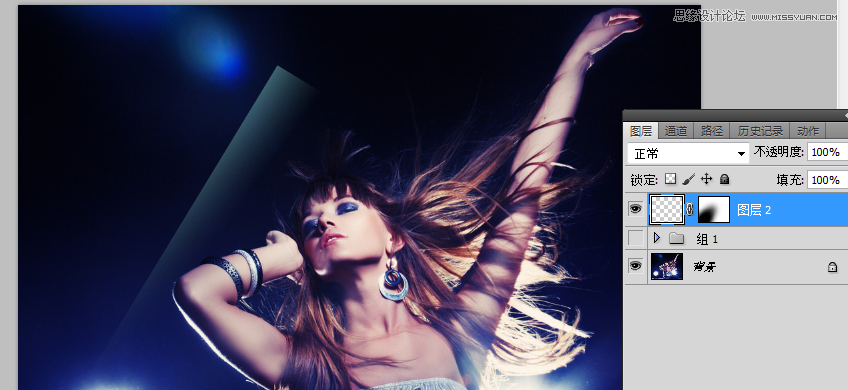
5.搭配,还是一样的各种随意
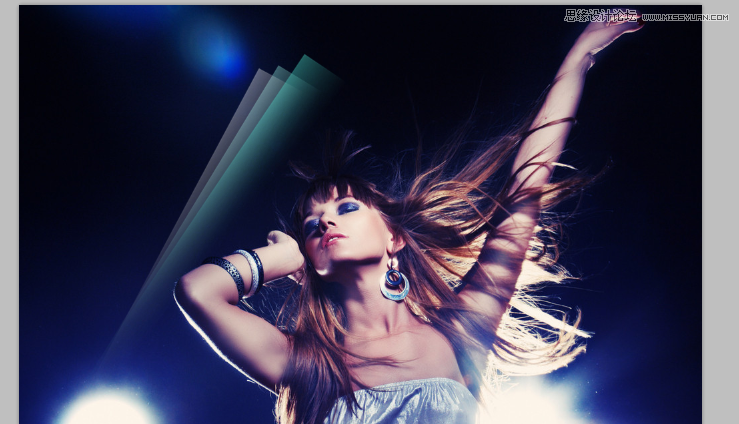
第四种:
效果:
(本文来源于图老师网站,更多请访问http://www.tulaoshi.com/ps/)
1.矩形选区,然后进行变换(或者用钢笔勾一个出来也行)

2.用低流量的0硬度笔刷在边框周围涂几下,可以变换颜色

3.蒙版稍微修改一下,我是减少了左上角和右下角的光
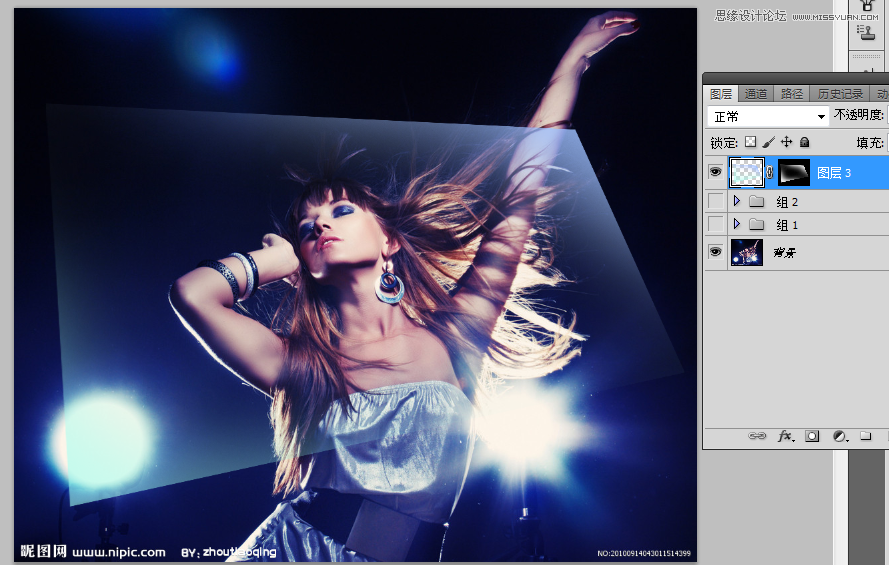
4.搭配,各种随意

第五种:
效果:
(本文来源于图老师网站,更多请访问http://www.tulaoshi.com/ps/)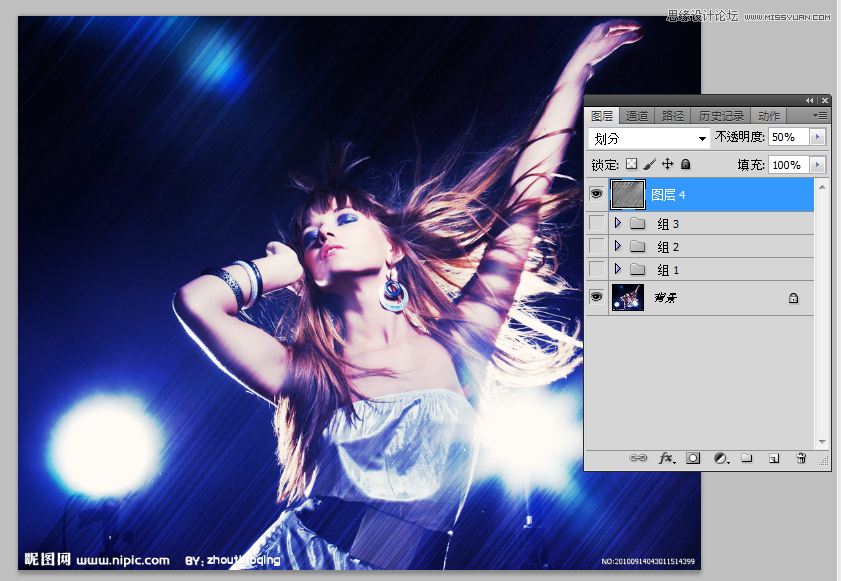
1.新建图层,填充任意颜色
(本文来源于图老师网站,更多请访问http://www.tulaoshi.com/ps/)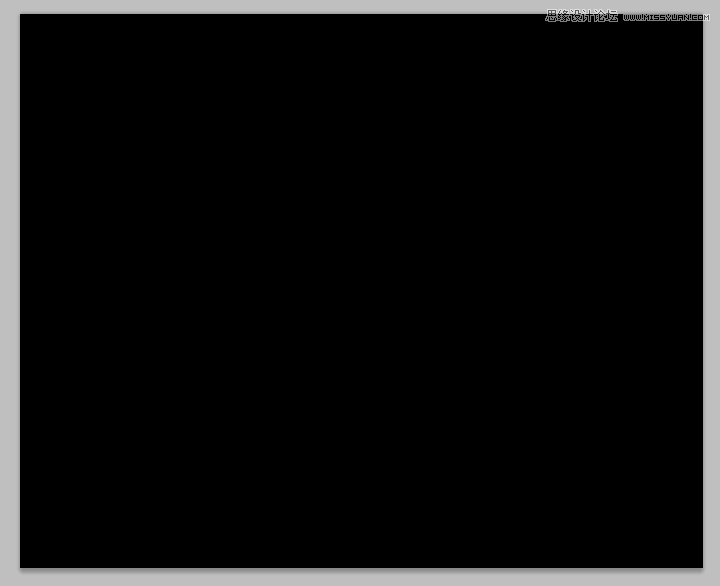
2.执行滤镜渲染纤维,数值随意,只要效果和下面这个差不多就行
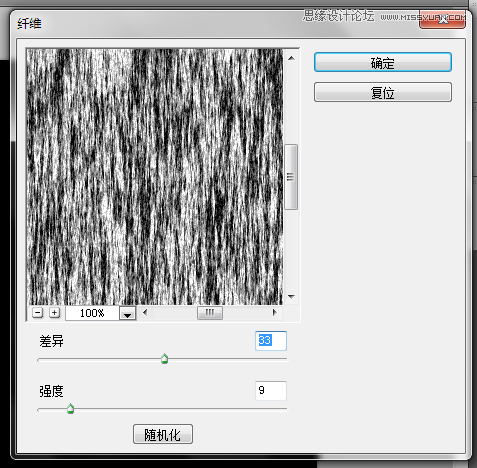
3.执行滤镜模糊动感模糊,角度随意,距离999
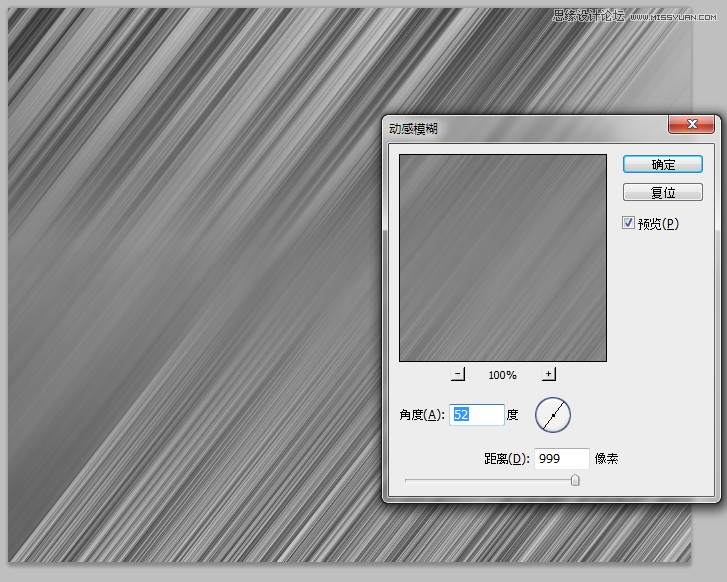
4.最后就是调整图层混合模式和透明度,这个看自己的需求,我是用的划分
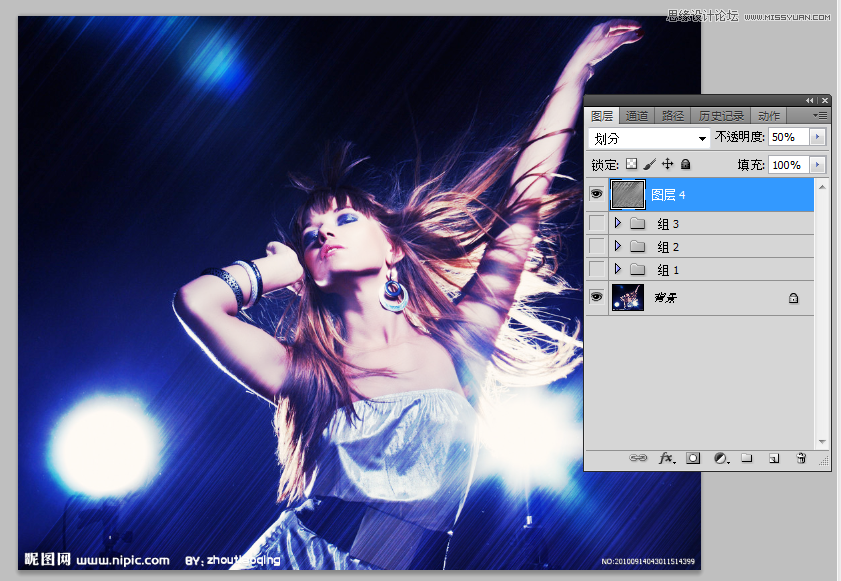
第六种:
效果:
(本文来源于图老师网站,更多请访问http://www.tulaoshi.com/ps/)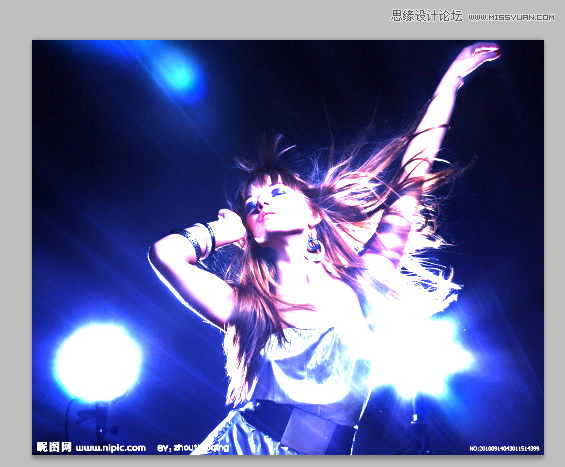
1.纤维滤镜,方法同第五种
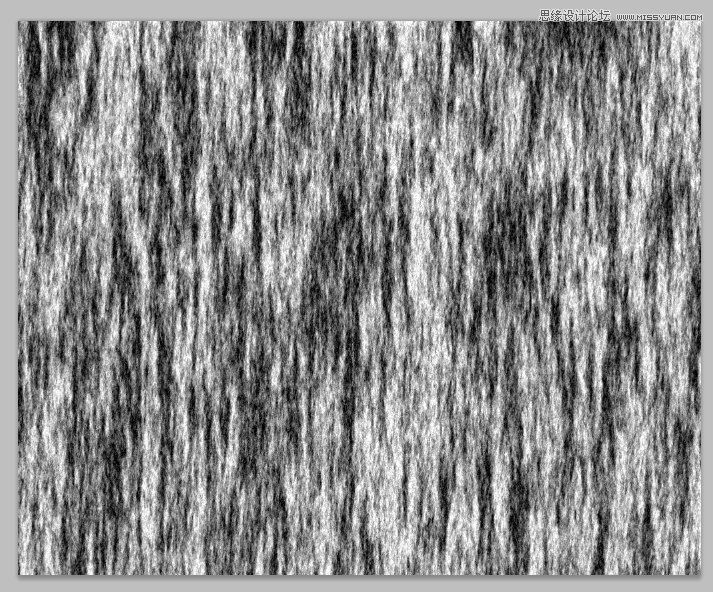
2.执行滤镜模糊高斯模糊,数值随意
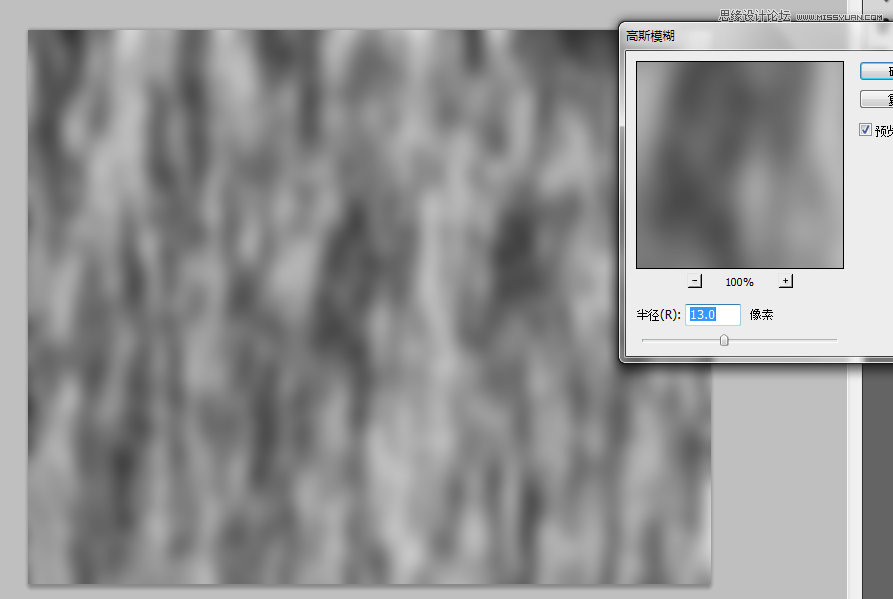
3.执行滤镜艺术效果塑料包装,同样数值随意,效果和下面差不多就行
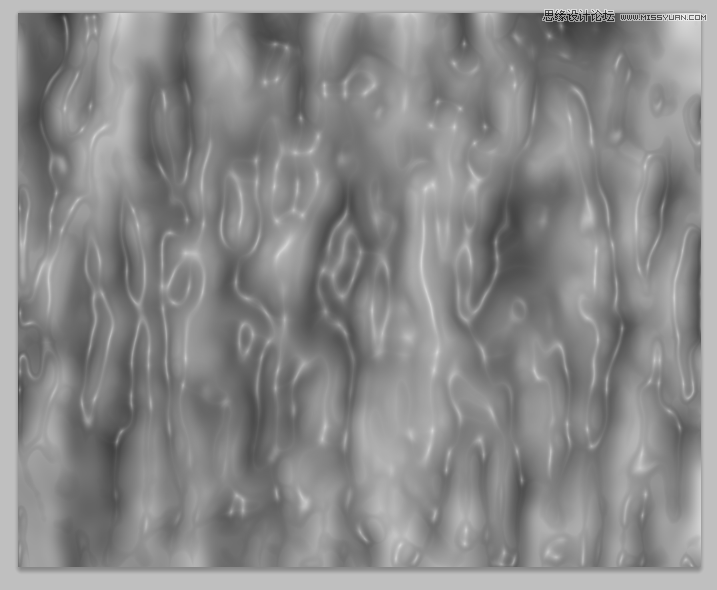
4.变换变形,调整到从一个角向外发散的样子
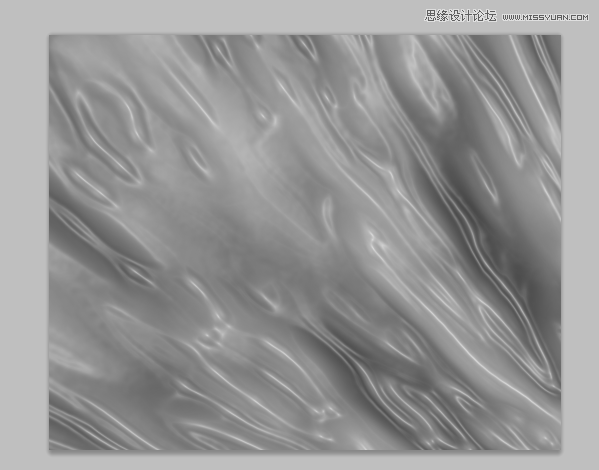
5.执行滤镜模糊径向模糊,数量自定,模糊方法是缩放,中心模糊那里把中心调整到上一步骤的角那里
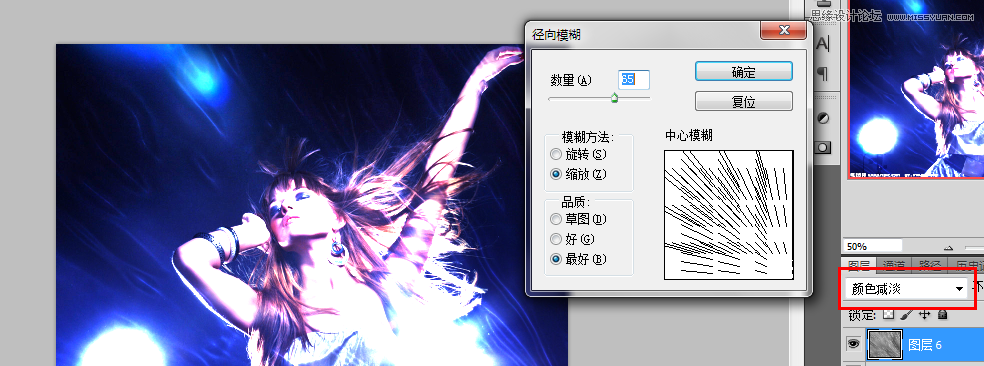
6.图层的混合模式调整成自己需要的,我是用的颜色减淡
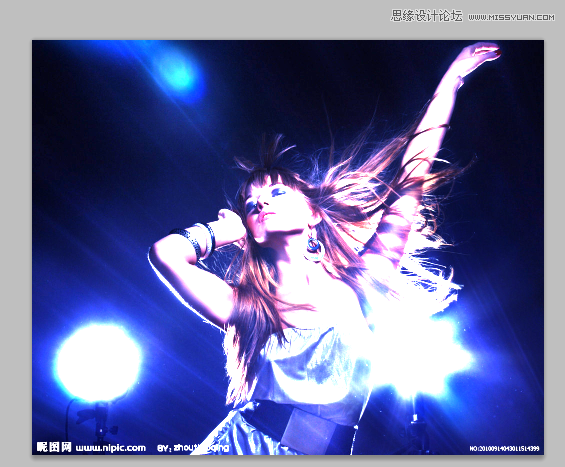
来源:http://www.tulaoshi.com/n/20160216/1567911.html
看过《Photoshop六种方法制作炫彩的光影效果》的人还看了以下文章 更多>>