今天图老师小编给大家展示的是Photoshop调出外景小房屋精美的油画效果,精心挑选的内容希望大家多多支持、多多分享,喜欢就赶紧get哦!
【 tulaoshi.com - PS 】
先看效果图

首先打开枫叶房子图片。

复制背景层,添加2个调整层增加饱和度及亮度对比度。

盖印层,效果如下。

下面我们添加几个滤镜。滤镜艺术效果塑料包装。这个时候先不要确定,我们还得添加几个滤镜,注意红框内滤镜的显示。
(本文来源于图老师网站,更多请访问http://www.tulaoshi.com/ps/)
点击红框内新建图标,然后把滤镜改成绘画涂抹。

重复这个步骤,选择纹理化滤镜。

玻璃滤镜。

复制背景层,挪到图层最顶部,图像调整黑白,设置默认即可。
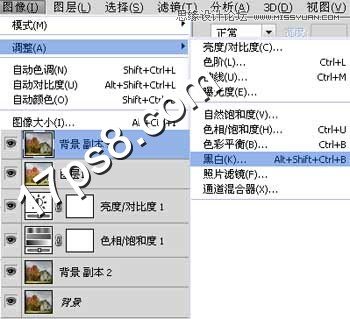
滤镜风格化浮雕。
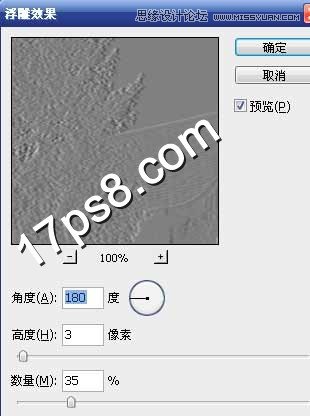
之后把图层模式改为亮光,最终效果如下,照片转油画就这么简单,本ps教程结束。

来源:http://www.tulaoshi.com/n/20160216/1567931.html
看过《Photoshop调出外景小房屋精美的油画效果》的人还看了以下文章 更多>>