下面是个Photoshop制作高光纹理字教程教程,撑握了其技术要点,学起来就简单多了。赶紧跟着图老师小编一起来看看吧!
【 tulaoshi.com - PS 】
先看效果图

新建文档800x800像素,背景白色,新建图层填充黑色,添加图层样式。

效果如下。
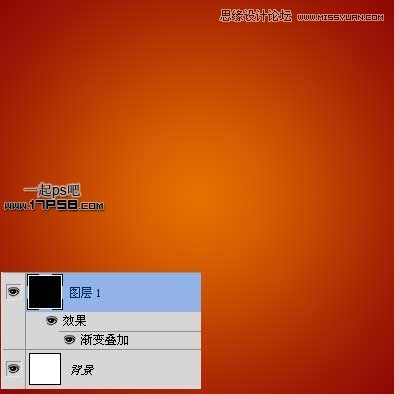
前景色#ffd200输入文字,字体Chumbly BRK,尺寸250点,复制一层,把复制层的填充归零。

选择原文字层,添加图层样式。
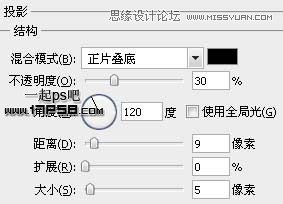
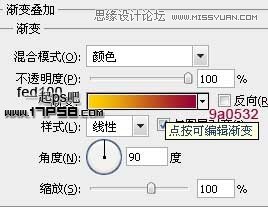

效果如下。

选择复制层,添加样式。
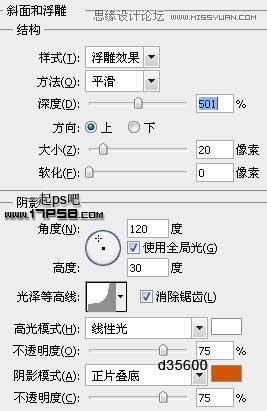
效果如下,高光效果已经出来了。

在2个文字层中间新建图层2,调出文字选区,设置前景色和背景色,数值请采样我的截图,滤镜渲染云彩。

效果如下。

滤镜纹理拼缀图,图层模式改为叠加。
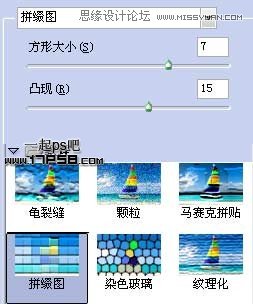
类似下图效果。

剩下的就容易了,新建图层前景色白色高光笔刷点几下,最终效果如下,高光纹理字制作完毕,本ps教程结束。

来源:http://www.tulaoshi.com/n/20160216/1567943.html
看过《Photoshop制作高光纹理字教程》的人还看了以下文章 更多>>