给自己一点时间接受自己,爱自己,趁着下午茶的时间来学习图老师推荐的Photoshop制作简单的随意涂抹炫彩签名图,过去的都会过去,迎接崭新的开始,释放更美好的自己。
【 tulaoshi.com - PS 】
效果图:

1、新建图层,填充深蓝到黑色的径向渐变。

2、新建图层,填充任意颜色,设置前景色和背景色分别为黑色和灰色,然后执行滤镜渲染纤维,然后执行滤镜模糊动感模糊。
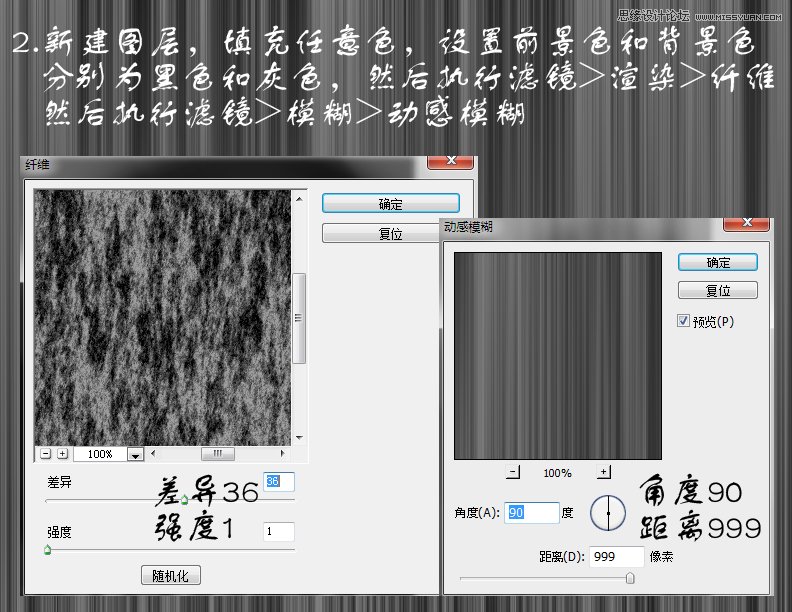
3、新建图层,填充任意色,打开图层样式,勾选渐变叠加,颜色设置如下:
(本文来源于图老师网站,更多请访问http://www.tulaoshi.com/ps/)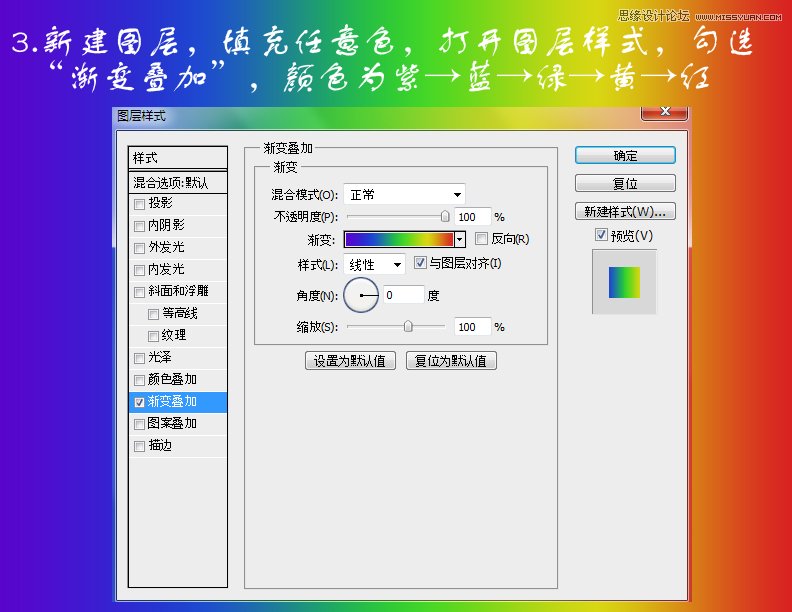
4、把之前的纤维模糊图层移动到渐变图层上并且调整图层模式为:叠加,然后设置渐变图层的渐变颜色,使线条更清晰。
PS:此处的效果和之前的纤维选择的灰色有关,个人是把所有颜色向左中偏移一点。。。

5、合并上面2个图层,添加黑色蒙版(按住ALT键点蒙版),钢笔勾出需要的形状,然后填充白色
PS:此处是随意发挥了,钢笔勾出形状然后羽化,或者直接钢笔勾出线条,然后设置笔刷样式描边之类的。。。

6、最后加上文字和装饰之类,裁剪图片到合适大小,使用调整图层修改整体或局部颜色等,完成!

来源:http://www.tulaoshi.com/n/20160216/1567948.html
看过《Photoshop制作简单的随意涂抹炫彩签名图》的人还看了以下文章 更多>>