生活已是百般艰难,为何不努力一点。下面图老师就给大家分享Photoshop合成纯白的超现实人像教程,希望可以让热爱学习的朋友们体会到PS的小小的乐趣。
【 tulaoshi.com - PS 】
最终效果:

Step 1
打开这个图像。

Step 2
现在让我们去的液化滤镜(滤镜液化),我们要改变我们的模型的外观。我们可以使用这个工具来修改图像像泥人。这一点很重要,小心缓慢地使用它保持在原来的图片,并试图不扭曲不必要的细节质量。让我们开始与她的脸。我们需要一个幼稚的样子,就像一个洋娃娃。因此,我们需要使她的头部较小。使用向前变形工具(W)和450左改变画笔大小,小心滑倒在图片上的显着位置。使用一个较小的画笔修饰细节。
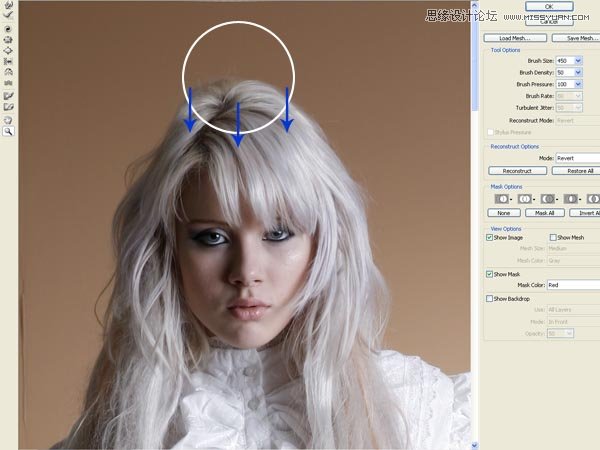
Step 3
使用大小为85的折叠工具(S),使小口。只适用于在她的嘴唇中间微妙的触摸。然后再使用向前变形工具(W)在她的嘴角,在大小30刷和伸展它使更长的时间。

Step 4
现在,使用膨胀工具(B)在她的眼睛。我们打算让他们做大引人注目,但一如既往,尽量不要过量,并巧妙地使用的工具。一个大小为60,将是正确的,使用它在她的眼睛中心,然后触摸的角落试图不扭曲眼睛的形状。

Step 5
之前我们已经完成液化滤镜,让我们给一些过去招向前变形工具(W)协调的头部形状。我用150刷它,做它一点点更广泛和全面。要确保你有没有扭曲像眉毛的细节,然后按接受离开这个窗口。

Step 6
在该方案的主要窗口,使用修复画笔工具(十)有大小25抹去鼻中隔(在左侧的阴影)。这将是最后的细节,面对我们的模型中得到的幼稚。
照顾到靠近眼睛和鼻子翼的阴影,尝试,这些阴影和光线之间的传球看起来自然。您可以使用涂抹工具(R),以帮助在这一步。
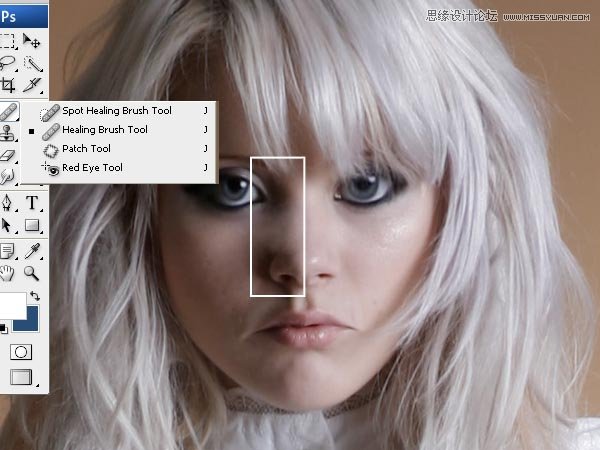
Step 7
现在,我们需要使较短的模型。选择矩形选框工具(M),并用它选择一个像图中的一个矩形,从她的脚,她的膝盖或多或少。复制并粘贴在主层的选择和它移动到图像中的位置。这个新层命名为裙子。
转到编辑自由变换和它窄裙子的形状,直到恰逢在右侧。

Step 8
去编辑变换扭曲和使用它使像重合图像中的裙子左侧。然后选择橡皮擦工具(E)和删除层裙,两层之间作出正确的合并的一部分。在图像中可以看到我已经从裙层保存。

Step 9
我们需要一个模型甚至更短,所以去图像拼合图像,然后像图像中选择一个矩形。复制并粘贴在主层,然后去编辑自由变换。从底部的方块,最后作出选择,如在图像短。

Step 10
再次合并所有层,并有更多的时间,使用矩形选框工具(M),使这样一个形象的选择,然后再通过复制图层新建图层。去编辑自由变换,使新层窄。

Step 11
正如我们在第8步,我们要使用橡皮擦工具(E)删除新图层,得到一个完美的合并的一部分。检查看看我删除的图像,当您完成去图层拼合图像。

Step 12
最后再次液化过滤模型并给予最后的润色。我用的方向肩膀和武器,你可以看到O的形象,使其身体比例向前变形工具(W)。当你完成后,按接受。

Step 13
时间选择和削减我们的润饰模型。我用磁性套索工具(L),然后编辑在快速蒙版模式(Q)的选择。

Step 14
现在打开一个新的文件与此设置:
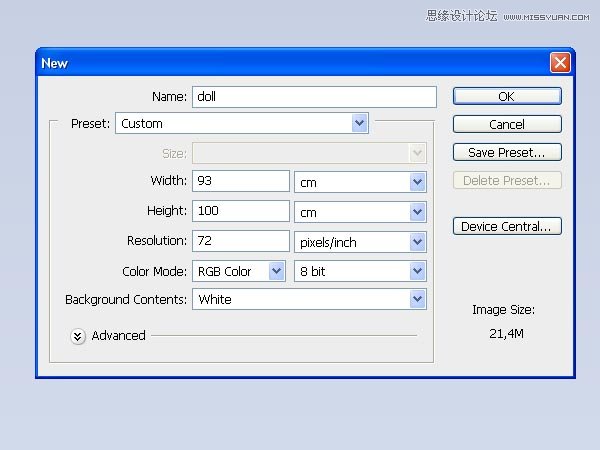
Step 15
使用为,从颜色#d3dcec,#c5cde1的背景渐变工具(G),然后将其粘贴在它给我们的模型。调用模型层:姑娘

Step 16
模型上的颜色不利于整合对她的背景,所以我们需要改变他们一点。去图像调整色彩平衡,并添加这些设置在阴影和中间调:
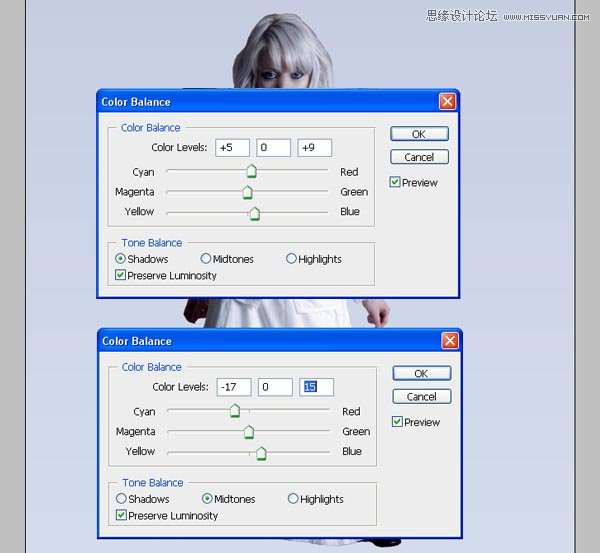
现在去图像调整亮度/对比度,并添加这些设置:
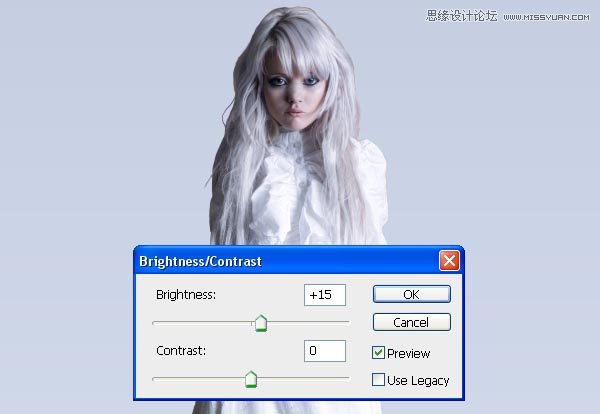
Step 17
让我们在后台添加一些云彩,使用他的形象:
姑娘的形象和背景之间添加,修改本层的不透明度为41%,并将其放置在左上角。最后,使用橡皮擦工具(E)以删除这层最。使用相同的形象,创造新的云在对面的角落。

Step 18
现在,选择椭圆工具(E)和绘制图像中的人一样,女孩层在白色的椭圆。然后应用到我们的椭圆高斯模糊(滤镜模糊高斯模糊)一个半径约120 PX。

Step 19
在这一点上,我修改了我们的模型头发上的一些细节,以得到更好地整合与背景。使用50像素的模糊刷在合适的环境,然后用减淡工具模糊刷了65,在色调范围,并在同一曝光50%,直到头发的颜色看起来相当DE橡皮擦工具(E)类似的背景颜色。

Step 20
现在再次选择的Elipse工具(五),并画下的姑娘模拟像一个图像层的女孩的影子在黑色的椭圆。然后应用椭圆半径约600 px和0度角的运动模糊(滤镜模糊动感模糊)。最后申请了约30像素的半径高斯模糊(滤镜模糊高斯模糊)。命名此层女孩的阴影。
你可以用一个模糊的画笔,橡皮擦工具(E),删除一些阴影部分,所以它与背景融为一体。

Step 21
使用钢笔工具(P)画出一个不规则的形式类似的图像使用#484c43颜色的。我们试图模拟一个池塘,所以它的形状不是太重要,只要尝试,它有一个圆形的外观。根据女孩的阴影层位于这一层。
第二 步是添加到池塘反射的裙子。女孩层复制,重命名为反思,改变不透明度为50%。现在去编辑变换垂直翻转,并进行调整,所以你可以看到的超过池塘裙的下部。切成池塘层的反思层和粘贴(编辑粘贴)。

Step 22
现在我们将添加一个女孩左手的蝴蝶。打开这个图像:剪蝴蝶,并粘贴在我们的主要形象。位于在女孩层,然后调整其规模和水平(图像调整色阶),如在未来图像。
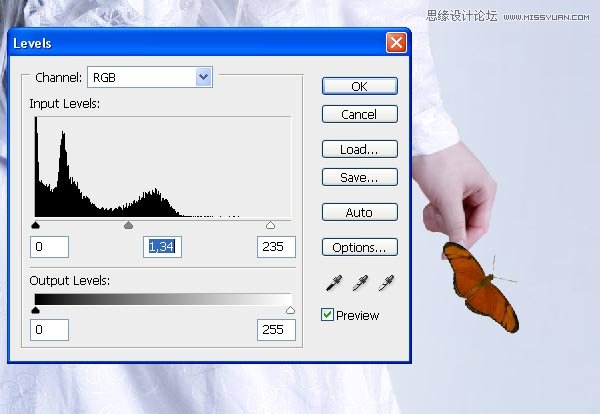
Step 23
现在使用橡皮擦工具(E)以删除部分所涵盖的蝴蝶手的拇指。使用加深工具(O)在手喜欢在图像上添加蝴蝶和一种微妙的阴影。最后减少使用多边形套索,橡皮擦工具或钢笔工具的蝴蝶的左翼。
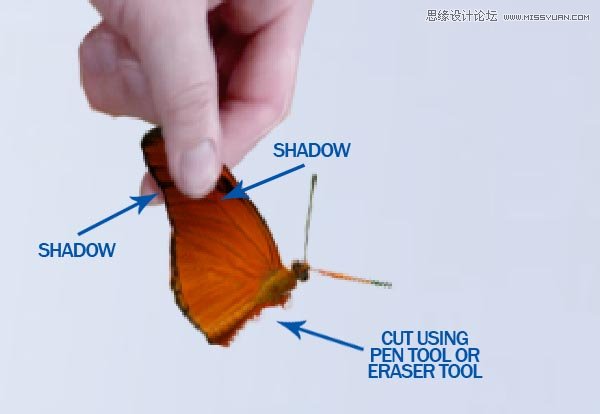
Step 24
我们要添加一些血液中的女孩的手。在儿童图层创建一个新层。使用红色(#9a221e)和画笔工具或钢笔工具(P)后,他手指的形状,以绘制形状。然后使用在色调加深工具(O)和25%暴露于像图像添加一些阴影。

最后,改变混合模式为线性烧伤层。

Step 25
将削减我们的蝴蝶翼模型的右手。再使用橡皮擦工具,可见她的拇指和修改机翼上的水平,你可以看到在图像。最后添加一个微妙的阴影落在翼从手指上,可以绘制高斯模糊(滤镜模糊高斯模糊)和模糊或使用加深工具(O)的曝光不足。
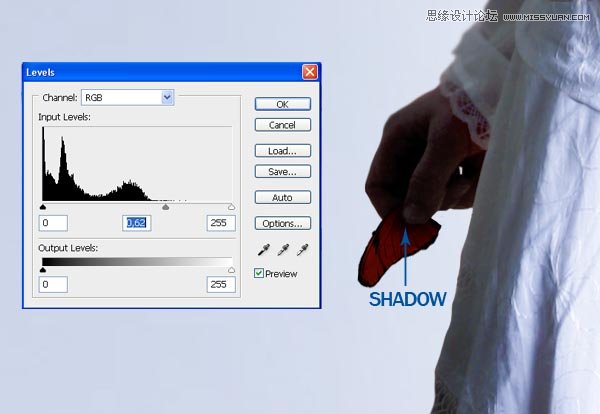
Step 26
现在我们要添加左右的女孩在地面上的一些细节。打开这个图像和减少花。然后将它复制到我们的主图像,然后去编辑变换水平翻转。重复花层和移动它使用编辑自由变换位于在同一个地方,在这个图片:

然后去图像调整色阶和修改的产出水平,像这里的酒吧:

终于走在了一层阴影滤镜模糊动感模糊和应用的角度0°和65像素的距离。调整一点点的阴影再次使用自由变换(编辑自由变换)和擦除工具(E)。

Step 27
现在,我们要在对方的图像添加鳄梨。打开这个图像:选择鳄梨
(本文来源于图老师网站,更多请访问http://www.tulaoshi.com/ps/)复制它在我们的形象和改变设置在图像调整亮度/对比度,在图像。
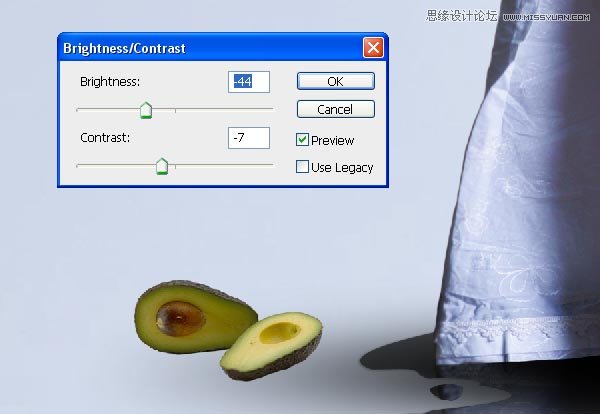
最后重复的步骤,我花创建鳄梨的影子的影子解释。

Step 28
现在我们将添加一些小的橙色球体在不同的点在地面上。这真的很简单的事。打开这个图片
复制和粘贴:在我们的形象樱桃上的直立和使用此设置,图像调整色相/饱和度。
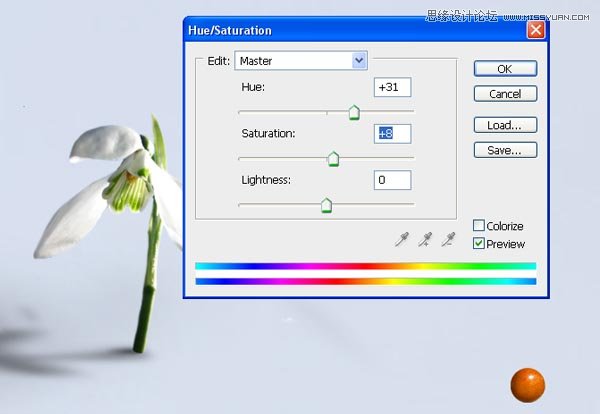
然后添加复制一层阴影,修改的水平,并最终使用滤镜模糊动感模糊,正如我们以前那样。

Step 29
现在你可以复制和移动与它的影子樱桃和移动到下一个图像标记点。如果你愿意,你可以从图像中使用的其他樱桃,而不是重复同一个在三个地方。

Step 30
最后的樱花,它是一个有点不同,因为我们要打破它。第一步是复制以前的樱桃之一,并粘贴在一个新的层。然后使用椭圆选框工具(M)或一些类似的工具,以减少上部的樱花(你可以看到下一张图片框1)。然后使用椭圆工具(E)绘制椭圆颜色#d29240像一个盒2。第三步是使用加深工具(O)的色调和曝光的25%,对我们的橙色elipse左侧。最后添加阴影,正如我们在其他步骤解释,并重复上述步骤,创建上部切樱桃。
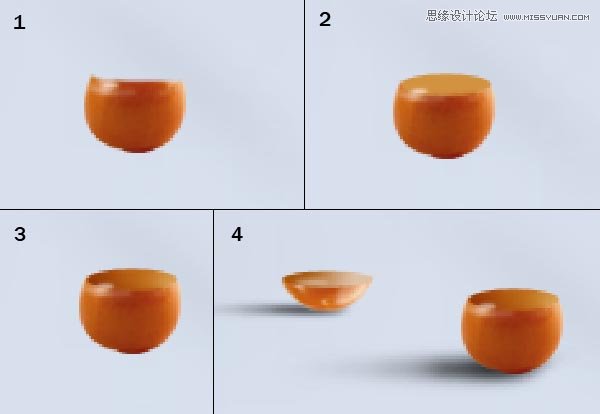
Step 31
最后,我们要添加一些武器从地上爬起来。要启动与此,打开图像:切手臂和粘贴到我们的形象,就像在这张照片:

现在,在这幅画像的水平(图像调整色阶)修改其设置:
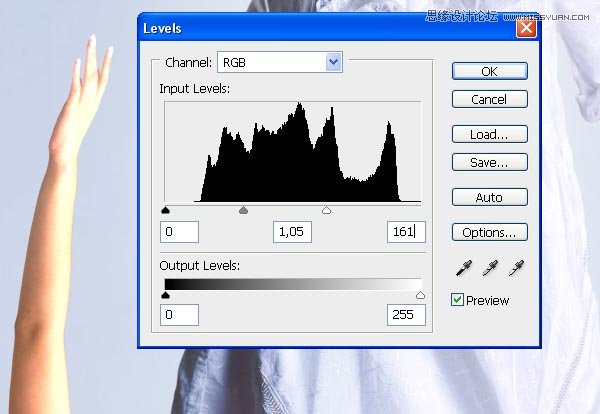
接下来去图像调整色相/饱和度和改变像下面的设置。最后,去图像调整色彩平衡,添加+ 22至蓝色。
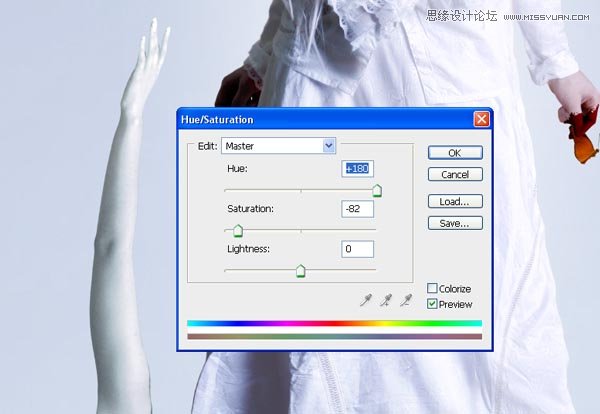
Step 32
让我们添加一些在手臂上的裂缝。打开这个图像:选择一个裂缝,复制和粘贴在我们的形象
现在去图像调整色阶和修改的输入电平:0/1,00/166。然后使用橡皮擦工具(E)删除所有破损的部件,我们不需要。
我用这些相同的步骤添加另一个突破向下部分。最后添加阴影,因为我是女孩一步的阴影解释18。
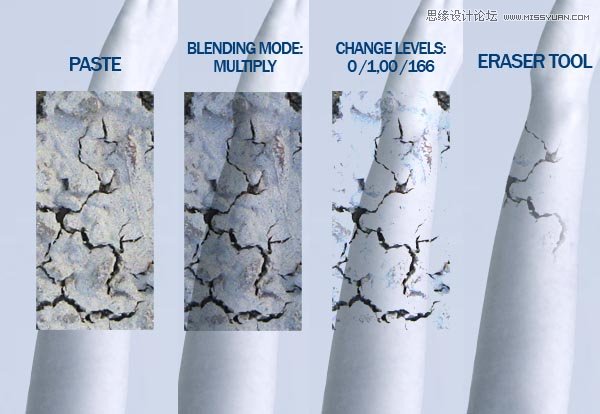
Step 33
这些步骤,你可以添加其他武器的形象。只是脑海中有一个就是:更远的武器是他们必须寻找光明。看看下面的示例:
正如你可以看到,使我们已经改变了的手臂,在背景层不透明层至47%的深度效果。
这种方法有助于获得更好的交融与背景太。

Step 34
现在我们要添加一些不同的细节,我们的武器之一。首先重复以前的武器(步骤30-31)上的所有步骤,你做的。然后,我们要打破我们的新手臂。使用选框工具(M)削减在手腕的手,用椭圆工具(U)创建一个椭圆作为您在步骤29中,但这个颜色#98999e时间。然后使用减淡工具(O)和刻录工具(O)在椭圆上添加一些灯光和阴影,终于放下了手臂,你可以看到下一张图片,这层合并,手臂一(指挥/ CTRL + E),。

Step 35
新增的手,你把你在一个新的层,打开这个图像:复制和粘贴粘在我们的形象。我们将使用它来 创建两个小木棍,修复手手臂。棒色彩平衡(图像调整色彩平衡)更改为图像上可以看到:
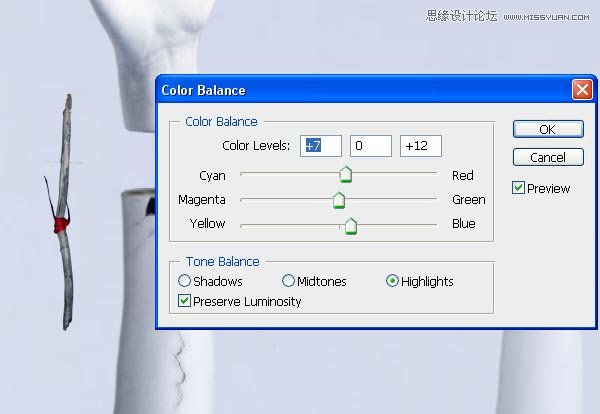
然后重复粘层,并把它们之间的手和手臂。最后得出两个小阴影。

Step 36
最后,我们将添加一个绷带的危害。使用此映像:
剪切和粘贴在我们的主要形象,去编辑变换扭曲,以适应形状的绷带的手臂。

然后去图像调整色相/饱和度,并改变这些的设置:
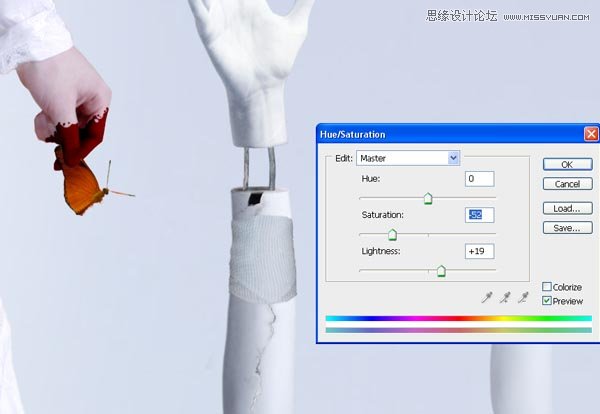
最后色调上使用加深工具(O),使色调颜色越深的绷带左侧和减淡工具(O)的,使明亮的右侧。

Step 37
最后,我们要添加一个手从地上爬起来。对于这个,我用手指从不同的手。只是要小心使用的光在所有这些(我们的形象,我们需要光线从右侧和左侧的阴影)是相似的,因为我已经解释了,才可以帮助得到了较好的效果,光/阴影加深工具(O)和减淡工具(O)。
现在,我们将重复相同的步骤,我们使用添加完整的武器,但这次只用手指,
因此,剪切和粘贴到我们的形象一些手指。修改水平(图像调整色阶),并添加一些蓝色(图像调整颜色/平衡)。然后修饰与道奇/刻录工具(海外)和亮度/对比度一点(图像调整亮度/对比度),如果有必要,
最后一步,一如既往,它是添加阴影使用运动模糊(过滤器模糊运动模糊)在0℃和一个微妙的高斯模糊(滤镜模糊高斯模糊)。

Step 38
我们有我们的形象几乎准备就绪。不过,我想给它一点点最后的润色。

选择你的第一层,然后去:图层新调整图层色彩平衡。在下一个窗口中按OK,然后添加的设置,你可以看到未来的图像。
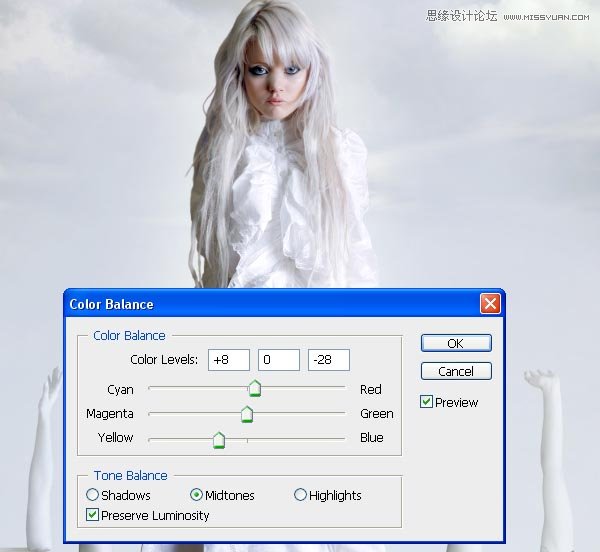
我们的最后一个步骤是创建一个新层,调整层下,并绘制在画布的角落里,一点点的阴影。我用画笔工具(B)与模糊画笔和大小900像素。
在这个新的层改变不透明层至20%,我们已经完成了。

你可以随时修改的细节,添加元素或播放使用这个简单的技术概念和一些良好的图像。最重要的是,像光的位置,阴影的方向,或元素的角度来看,尊重基本的细节。
(本文来源于图老师网站,更多请访问http://www.tulaoshi.com/ps/)
来源:http://www.tulaoshi.com/n/20160216/1567951.html
看过《Photoshop合成纯白的超现实人像教程》的人还看了以下文章 更多>>