get新技能是需要付出行动的,即使看得再多也还是要动手试一试。今天图老师小编跟大家分享的是Photoshop合成黑暗哥特风格图片教程,一起来学习了解下吧!
【 tulaoshi.com - PS 】
最终效果:

Step 1
打开房间在Adobe Photoshop中的形象。你需要做的第一件事是解锁背景层。要做到这一点,双击在图层面板上的背景层,将其命名为房间。
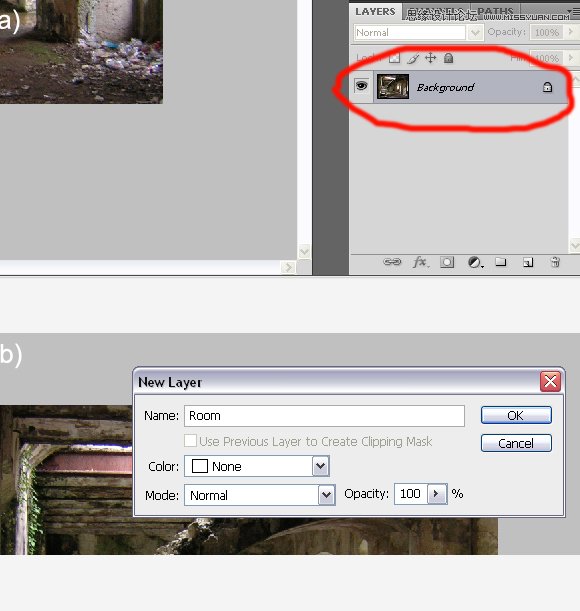
Step 2
接下来,您需要在右下角的垃圾清除。使用仿制图章工具(S),以去除不受欢迎的地区。使用130px画笔硬度为0%,然后按Alt单击在该地区的垃圾及以上的地区,你要删除的油漆左侧。
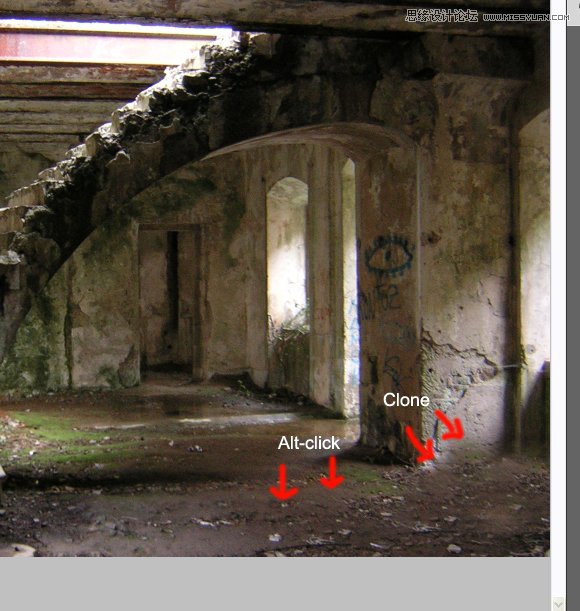
Step 3
现在,使用相同的过程,除去在柱子上的涂鸦,只有这个时候,按住Alt 点击上面涂鸦的支柱上,如下所示。
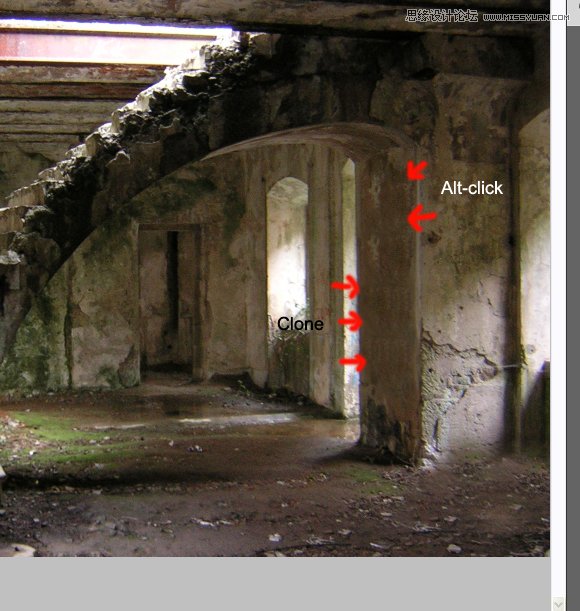
Step 4
创建一个新层以上的房间层,将其命名为雾。选择画笔工具(B),加载您下载的刷包DarkFog.abr。使用雾层刷油漆,直到你有类似下面的结果。

Step 5
雾应该有更低的透明度,不应该如此强烈。要达到这样的效果,添加遮罩编辑(二)雾层(一),按住Alt面具。
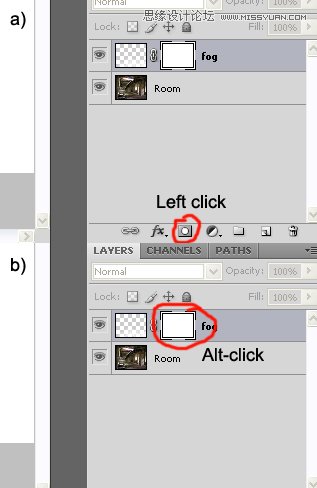
Step 6
使用画笔工具(B),柔和圆润,#000000,并画上的面具,如下所示。您可能不得不降低不透明的地区是未来的矢量蒙版的底边刷。
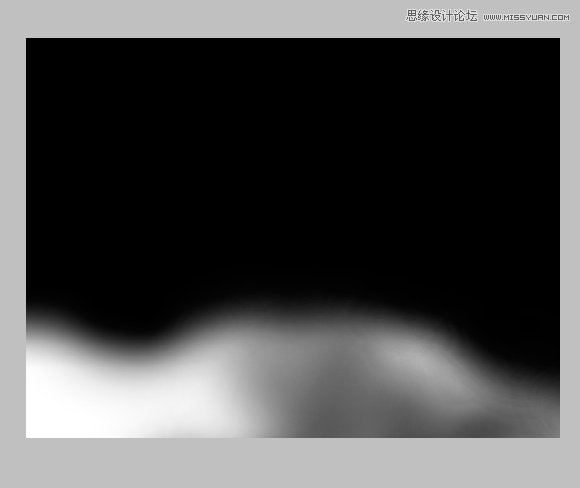
Step 7
现在点击雾图层缩略图退出蒙版模式。你应该有类似的结果如下所示。
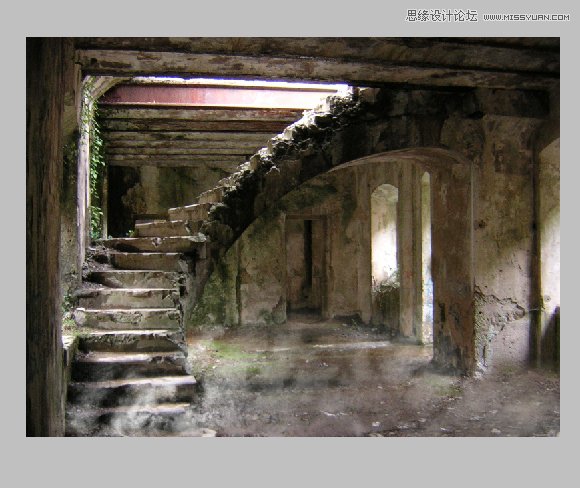
Step 8
接下来,添加的女孩。打开图像867275_95262327.jpg。解锁背景层以同样的方式,因为你已经做的,但此时这名女孩。女孩图层上单击右键并选择复制图层。在新的窗口,改变文件到ReFuge.psd,然后单击确定。
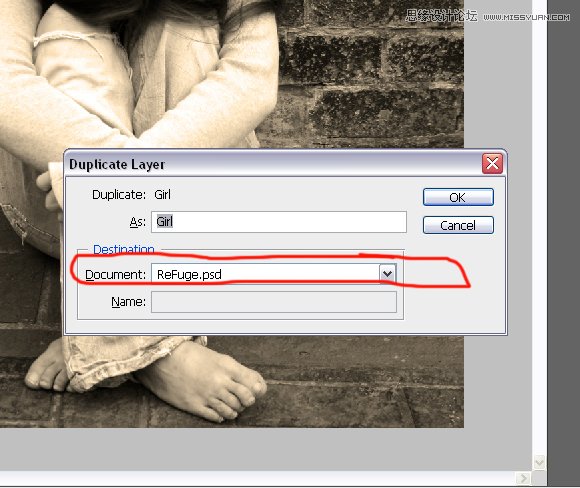
Step 9
现在把女孩下面的雾层实现一些现实主义和添加遮罩层。
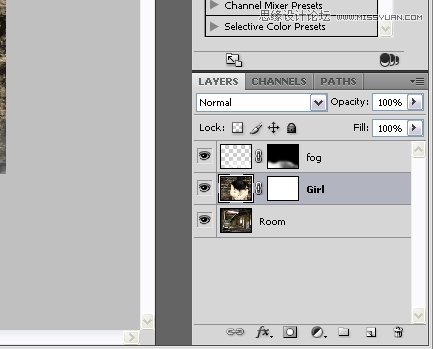
Step 10
现在当你是女孩层,去编辑自由变换,或使用快捷CMD / Ctrl + T键进入自由变换模式,缩减所示的形象和地位。

Step 11
使用钢笔工具(P),周围的女孩创建一个路径。

Step 12
在画布上点击鼠标右键单击进行选择。羽化半径进入0px,与反走样检查。单击确定。
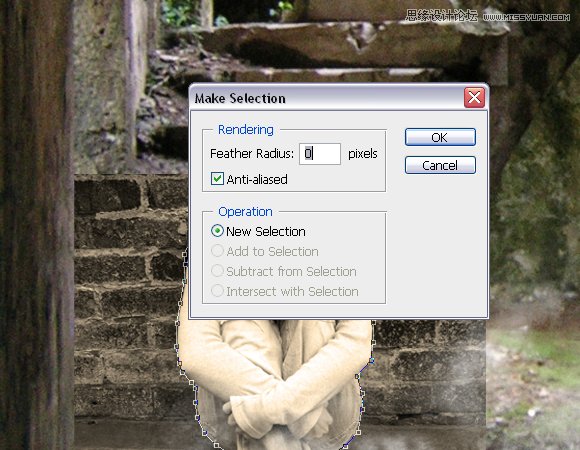
Step 13
下一步,逆选择。要做到这一点,去选择逆,或使用快捷键CMD / CTRL + SHIFT + I现在点击女孩图层蒙板,使用画笔工具(B),#000000色,油漆,直到一切都是无形的除外女孩,如下所示。在此之后,要选择取消选择,或使用快捷CMD / CTRL + D取消选择图像

Step 14
使用矩形选框工具(M),选择如下所示的女孩。确保你是女孩的遮罩层,去滤镜模糊高斯模糊。申请金额的3.0半径,并单击确定。
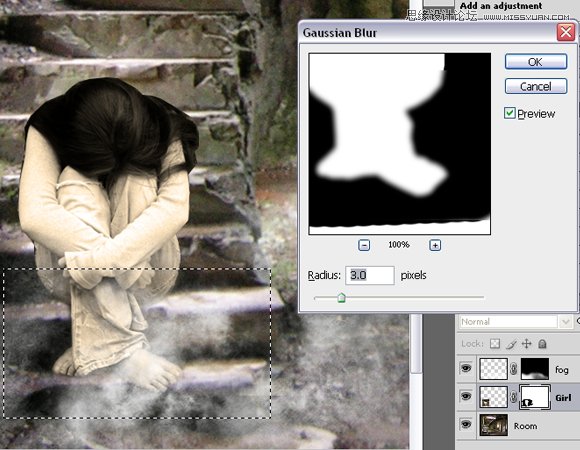
Step 15
虽然你仍然遮罩层,逆选择,去选择逆或使用快捷键CMD /按Ctrl + Shift +我去滤镜模糊高斯模糊,申请金额1.9像素。按键盘上的CMD /按Ctrl + D取消选择图像。
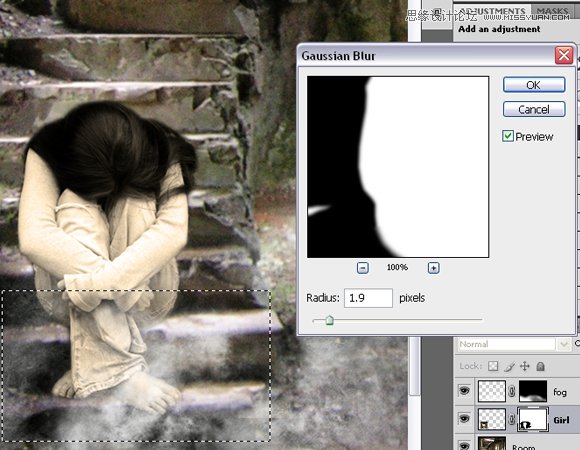
Step 16
下一步,单击女孩图层缩略图,去编辑变换倾斜和移动右上角点小幅回落,右下角点。
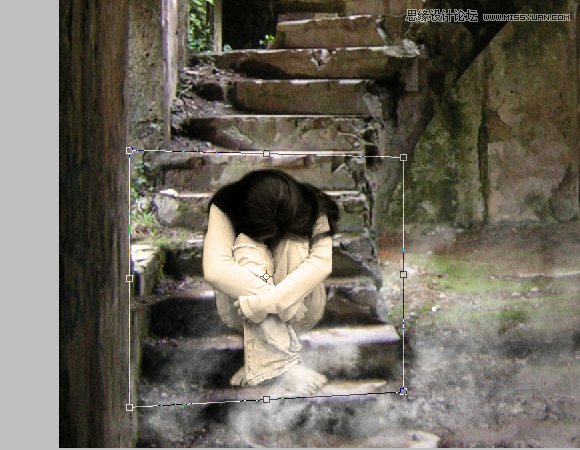
Step 17
创建一个新层,将根据女孩图层,并将它命名为影子。关闭的雾层的知名度和回去的阴影层。设置不透明的阴影层到84%。使用画笔工具(B),用黑色软刷油漆,创建如下所示的阴影。
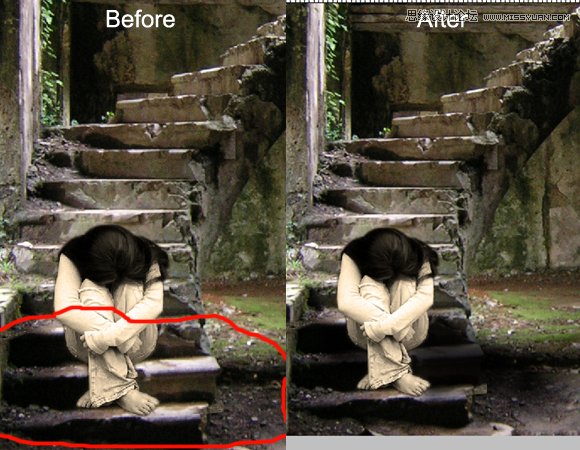
Step 18
打开雾层。创建新层,称之为蓝1,并将它上面的雾层。#001d3e使用油漆桶工具(G),填补了一层。设置混合模式为柔光,填充层至80%。
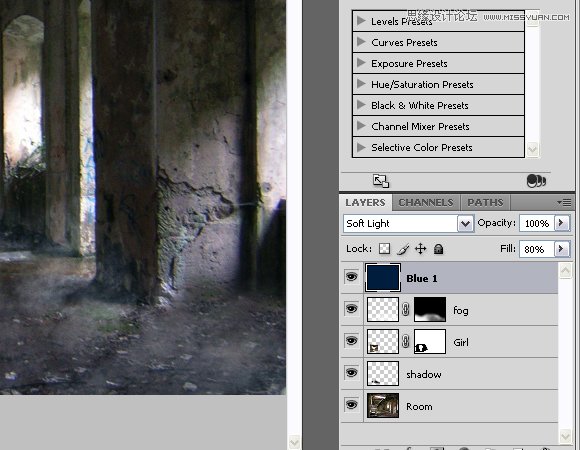
Step 19
虽然你仍然对蓝1层,按CMD / Ctrl + J键复制层。新图层重命名为蓝2,并设置填充层至69%。
(本文来源于图老师网站,更多请访问http://www.tulaoshi.com/ps/)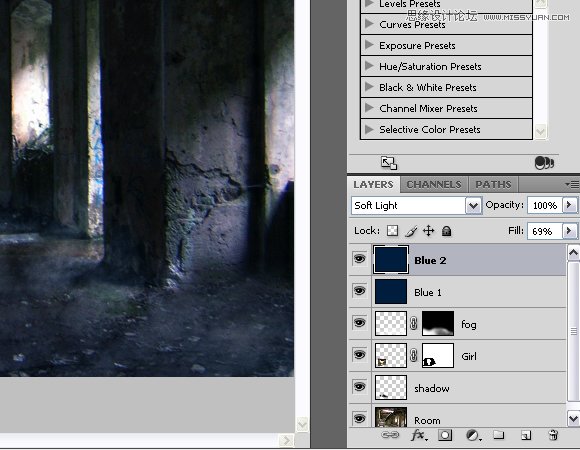
Step 20
同样,复制一层蓝2,它重命名为蓝,并设置填充层到47%。
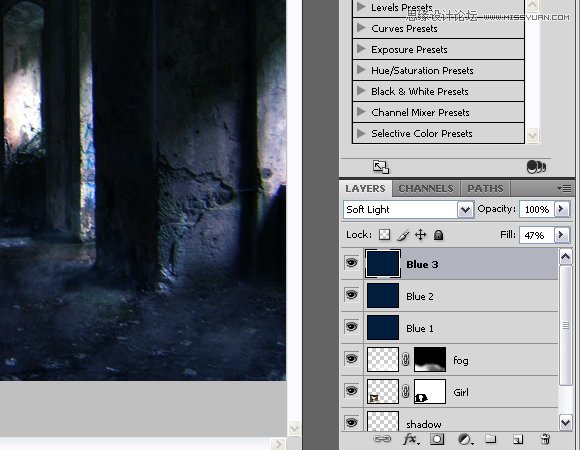
Step 21
现在选择层蓝1,蓝2和蓝3。按CMD / Ctrl + G键在键盘上,以创建一个新组,它重新命名为蓝勾兑。现在到该组中添加新的面具。
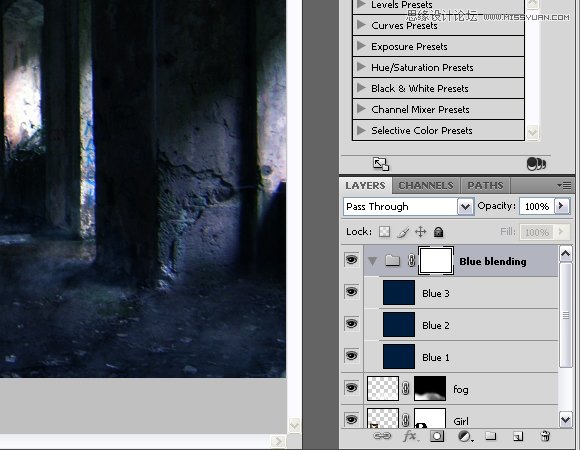
Step 22
按住Alt键单击组的面具。使用渐变设置#000000#FFFFFF的渐变工具(G),按住Shift键单击并按住鼠标左键左右图像的左边缘,并释放它在图像右边缘。面具看起来应该类似如下。
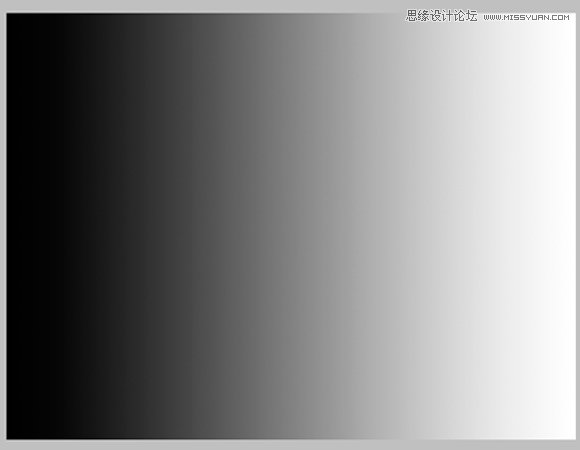
Step 23
点击对本集团的缩略图退出蒙版模式。创建新图层,并将它命名为绿色勾兑及以上组蓝勾兑定位。使用油漆桶工具(G),填写#00e610色层,填充层的53%,改变混合模式为正片。
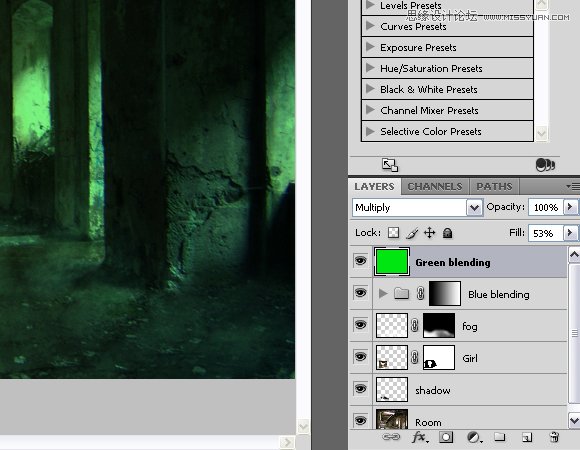
Step 24
现在添加一个面具绿色混合层,按住Alt面具和渐变工具(G),梯度集#000000为#FFFFFF,按住Shift键单击并按住鼠标左键某处大约1 / 3,从图片的右边缘的图像,并释放它在画面的左边缘。
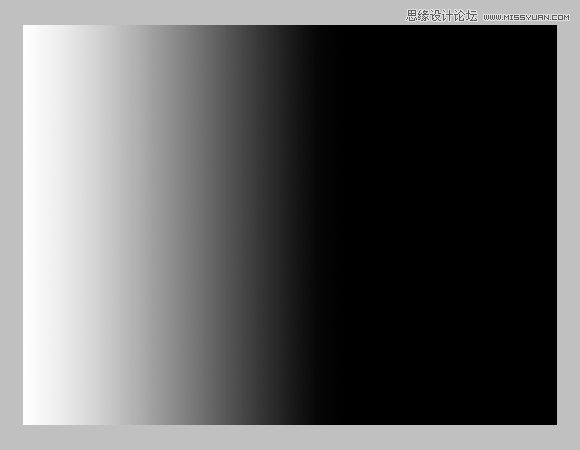
Step 25
点击绿色勾兑层的缩略图退出蒙版模式。现在我们需要来调整闪电的女孩,以达到更好的效果。选择女孩层,去图层新建调整图层色阶,并检查使用前一图层创建剪贴蒙版。使用以下设置的水平。
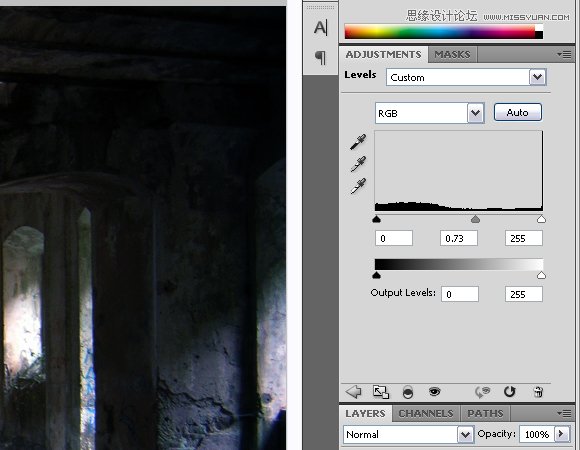
Step 26
现在,回到女孩层。去图像自动颜色或按CMD / CTRL + SHIFT + B后,去图像自动对比度或按CMD / CTRL + ALT + SHIFT + L。下,使用加深工具(O)的,烧的零件女孩应覆盖从光,它通过在她的右侧窗口中创建的阴影。使用减淡工具(O),突出的女孩,应该更加突出的部分。

Step 27
我们需要加深画面的右侧。只是上面的房间层创建另一个层,并将它命名为暗部。除房间和暗部关闭所有图层的可视性。使用画笔工具(B),与大软刷上一层使用#000000彩色油漆,直到你得到类似的结果如下所示。

Step 28
设置填写暗部层至16%,并打开其他层的知名度。现在,你需要做一个框架。要做到这一点,在别人的顶部创建新层,并将它命名为框架。现在,去选择全部或按CMD / CTRL +键盘上。现在选择矩形选框工具(M)在画布上单击右键,单击中风。设置以下设置,然后按OK。
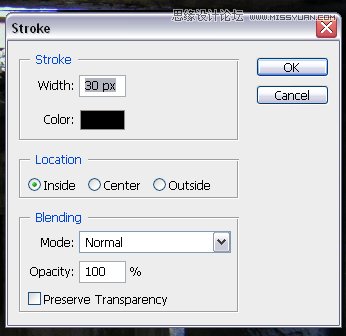
Step 29
现在按住Ctrl键单击框架层的缩略图进行选择。去选择反或按CMD / CTRL + SHIFT + I现在,去选择修改扩展为12px。现在,使用矩形选框工具(M),在画布上点击并选择行程。使用以下设置。
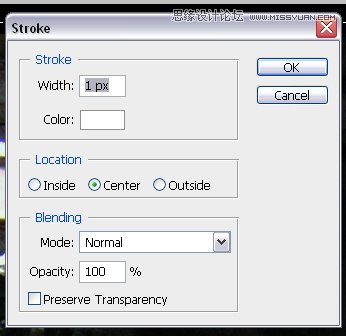
Step 30
在右上角的画布型避难所的一角使用横排文字工具(T)(但不超过帧)与SF铁哥特式扩展字体,定期风格,字体大小18pt,强大的抗锯齿和白色。
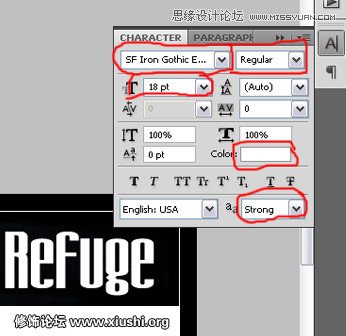
Step 31
右键单击您刚刚创建的文字层和混合选项。插入内心的阴影和绸缎下面所示的值。
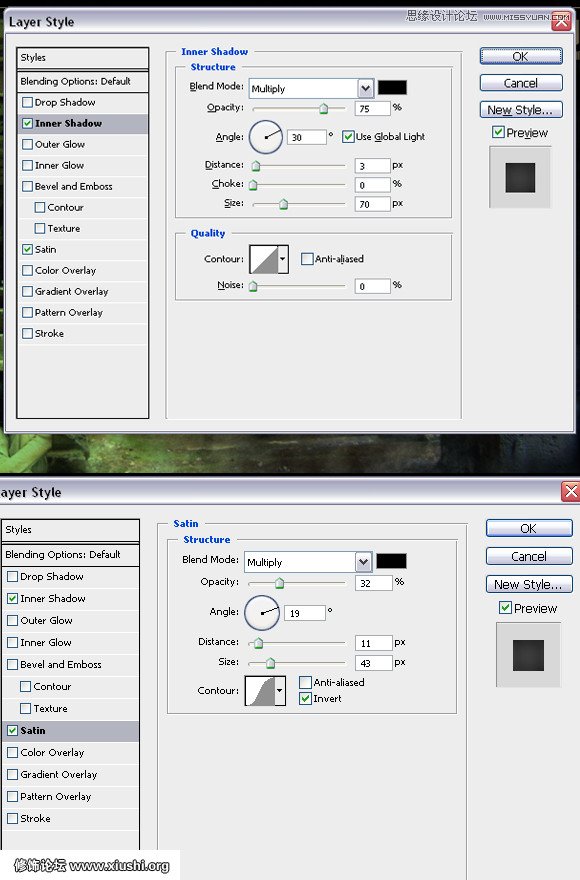
Step 32
现在打开的471469_37266465.jpg的纸张纹理,并把它复制到项目中(女孩做)。层在顶部的其他位置,并将它命名为纸张纹理,去编辑变换旋转90度顺时针。和位置如下所示。
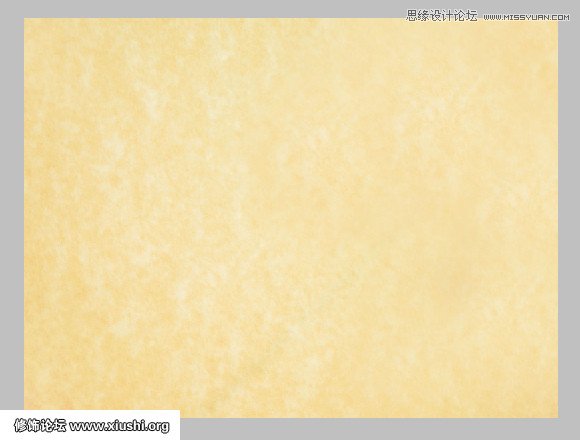
Step 33
设置纸张纹理1图层混合模式为正片。
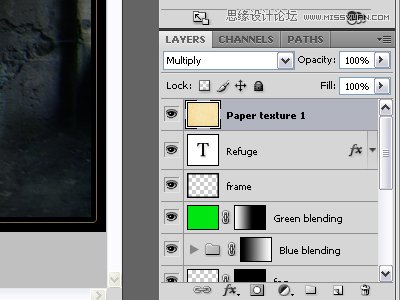
Step 34
下一步,最后一步是打开的256004_5343.jpg的形象,把它复制到项目中,定位在别人的顶部,并将其命名为纸张纹理2。旋转图像,它的规模一点点。设置层混合模式为叠加,图层不透明度到70%。
(本文来源于图老师网站,更多请访问http://www.tulaoshi.com/ps/)Final Image

来源:http://www.tulaoshi.com/n/20160216/1567961.html
看过《Photoshop合成黑暗哥特风格图片教程》的人还看了以下文章 更多>>