下面图老师小编要跟大家分享Photoshop简单绘制玻璃花瓶教程,简单的过程中其实暗藏玄机,还是要细心学习,喜欢还请记得收藏哦!
【 tulaoshi.com - PS 】
效果图:
(本文来源于图老师网站,更多请访问http://www.tulaoshi.com/ps/)

一,拉好横竖两根标尺,选择矩形工具按住ALT键从标尺中心交点处往外拉一个矩形。
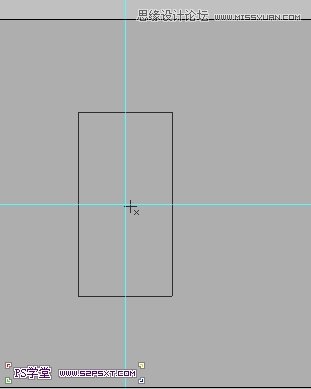
再选择钢笔工具添加两个锚点。
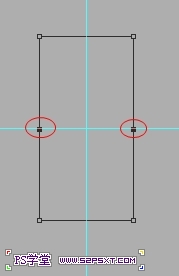
二:按住CTRL键,框选添加的两个锚点,自由变换。修改W数值,这里的数个为52%,确定。
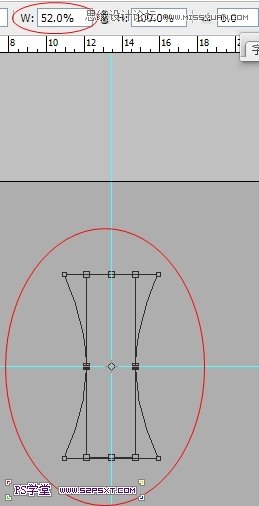
三:将路径转换为选区后填充自己喜欢的颜色,再选择椭圆选框工具按住ALT键在瓶子底部拉一个椭圆,填充相同颜色,为瓶底。
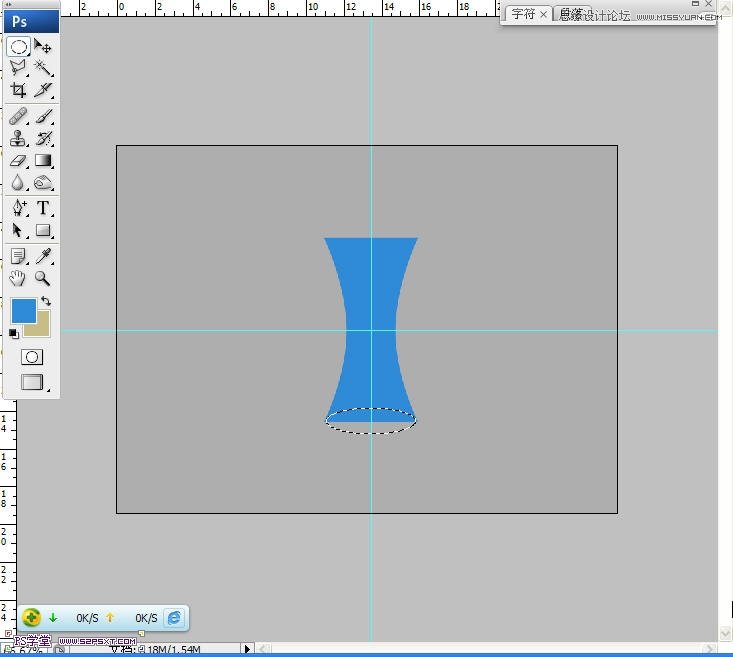
四:CTRL+J复制一个瓶底,移动到瓶子最上面为瓶口。
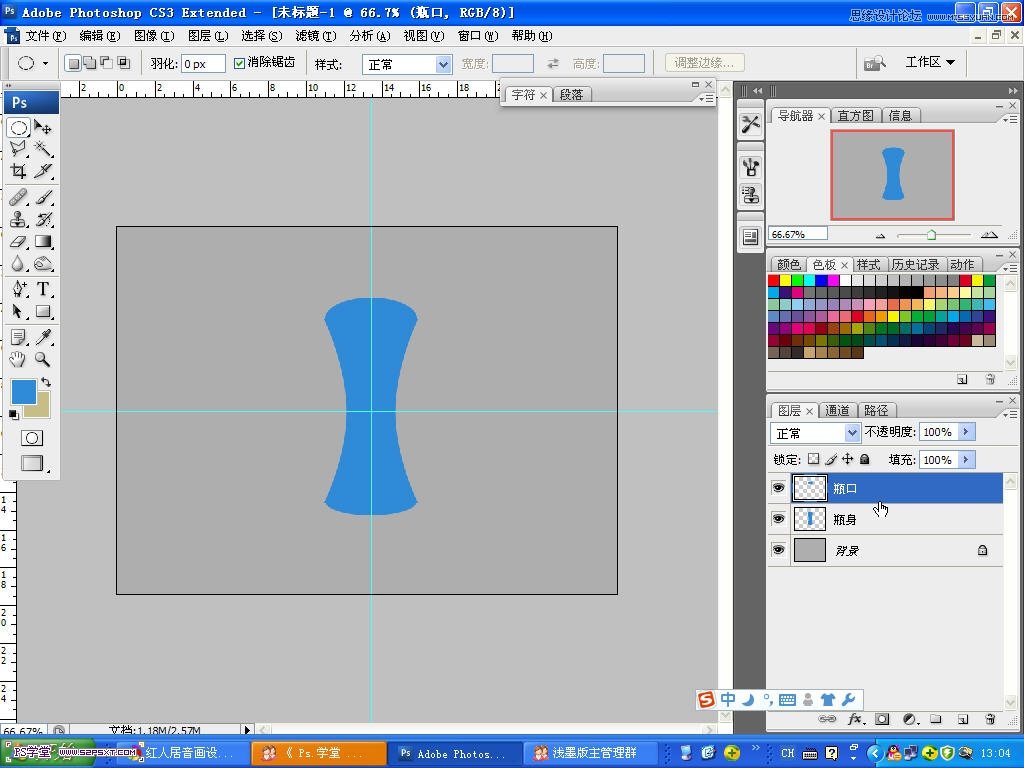
五,先将瓶身图层的透明度降低,再将瓶口载入选区,新建图层先描边2像素,居中,颜色比瓶身的颜色稍深一点;再新建一层描边1像素,白色,居中。
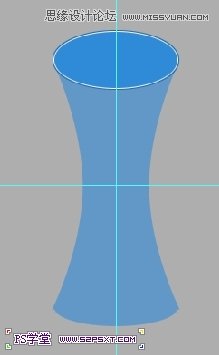
六,给白描边图层(即瓶口高光图层)添加蒙版,擦去不需要部位并降低图层透明度。
用矩形选框工具框选瓶身中间部分,羽化20像素。
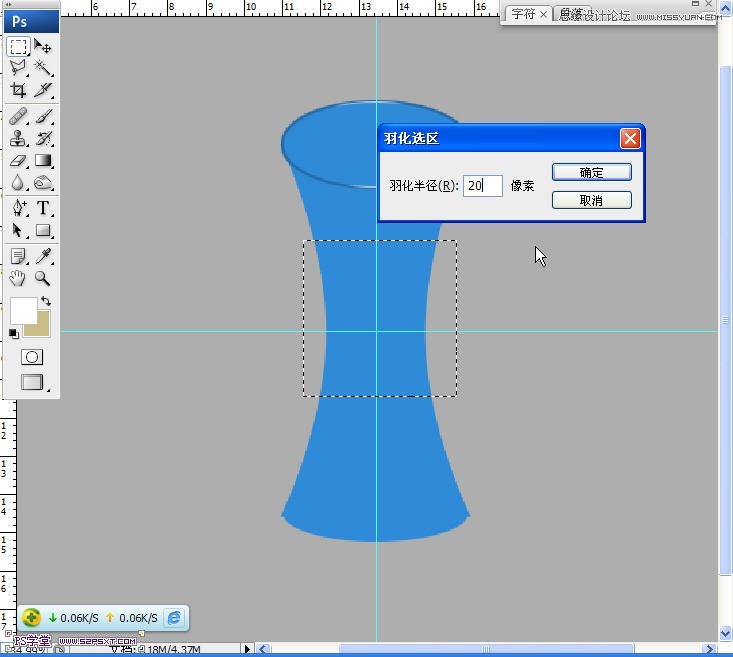
七,CTRL+U调整明度,这里数值为+33,这样瓶子的立体感就出来了。
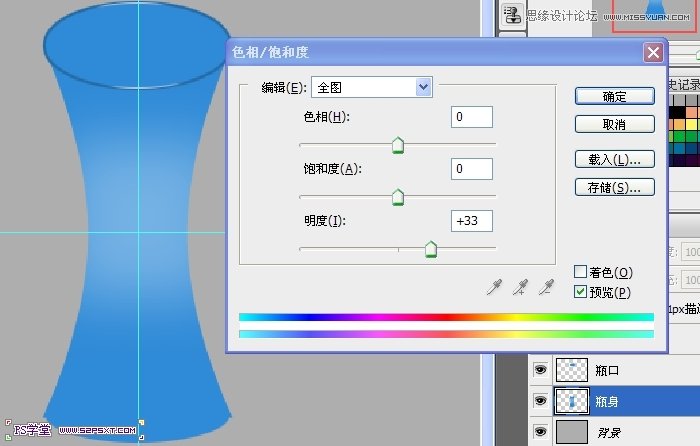
八:将瓶子载入选区,用方向键下移几个像素。
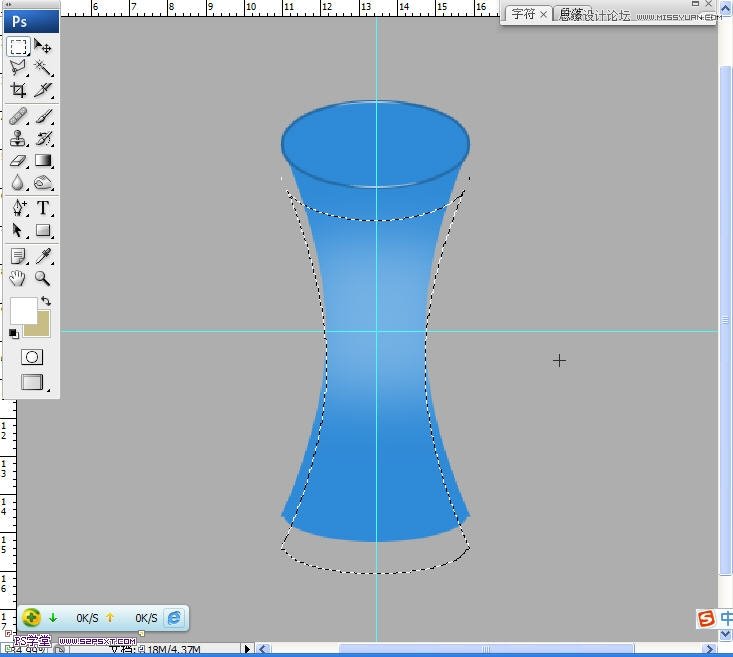
九,再按住CTRL+ALT键,鼠标单击瓶子图层缩略图,就会变成以下形状。再用套索工具减去上面不需要的选区,保留底下的高光选区,方向键上移几个像素。(这里的操作是为了做瓶底的高光)
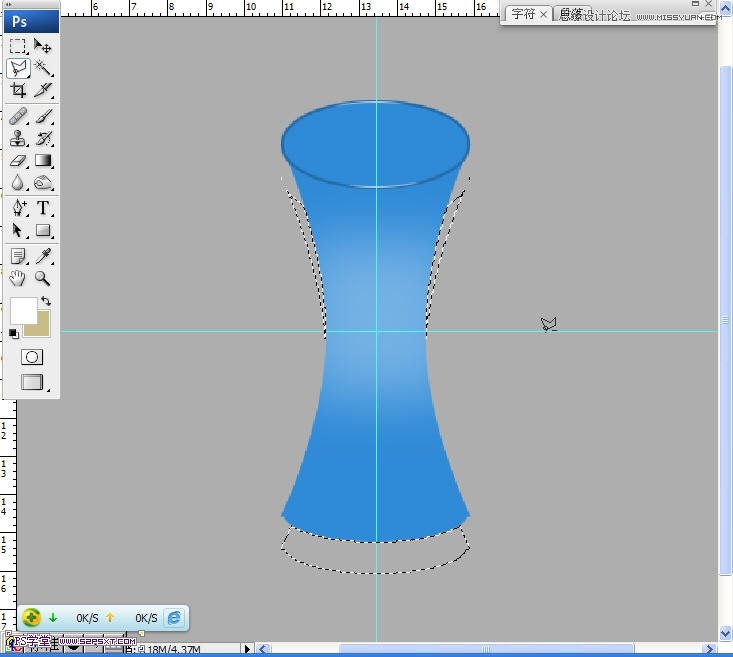
十:给选区填充白色,高模8个像素。将瓶子载入选区反选后在高光图层删除瓶处不需要的高光部分。

十一,给瓶底添加高光后的效果。
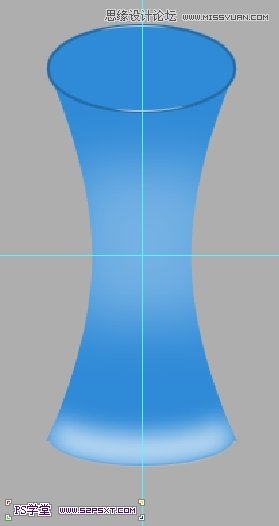
十二:光是这样还不够,接下来给瓶身添加高光。新建一个图层,选择钢笔工具沿着瓶子弧度画一个路径。

十三:设置前景色为白色,选择画笔工具,柔角20像素,描边路径后高模10像素并降低透明度,看起来自然为准。同样将瓶子载入选区反选后在高光图层删除瓶外不需要的高光部分,瓶身的高光过渡处可用透明度较低的橡皮擦擦除一点点。
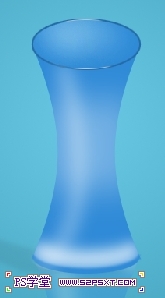
补充:瓶口处的高光选择瓶口图层用减淡工具擦一下就OK。
花朵摆放方法:将瓶底内的花茎剪切再粘贴到另外图层,降低透明度即可。
(本文来源于图老师网站,更多请访问http://www.tulaoshi.com/ps/)瓶口的水可用椭圆选框工具拉一个椭圆填充白色再降低透明度。
将花瓶编为组,复制两个。一个组合并填充黑色高模3像素,自由变换斜切做出瓶子的阴影,降低透明度。另一个组垂直变换下移后添加蒙版并降低透明度作为瓶子的倒影。
各图层截图:
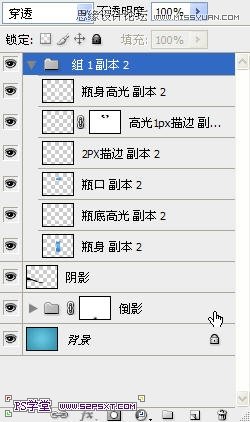
来源:http://www.tulaoshi.com/n/20160216/1567970.html
看过《Photoshop简单绘制玻璃花瓶教程》的人还看了以下文章 更多>>