下面图老师小编跟大家分享Photoshop给外景人物图片加强甜美绿色效果,一起来学习下过程究竟如何进行吧!喜欢就赶紧收藏起来哦~
【 tulaoshi.com - PS 】
效果图:

原图:

1.打开原图素材,复制一层创建色相/饱和度调整图层,对全图、红、绿、黄 进行调整,参数设置如图。
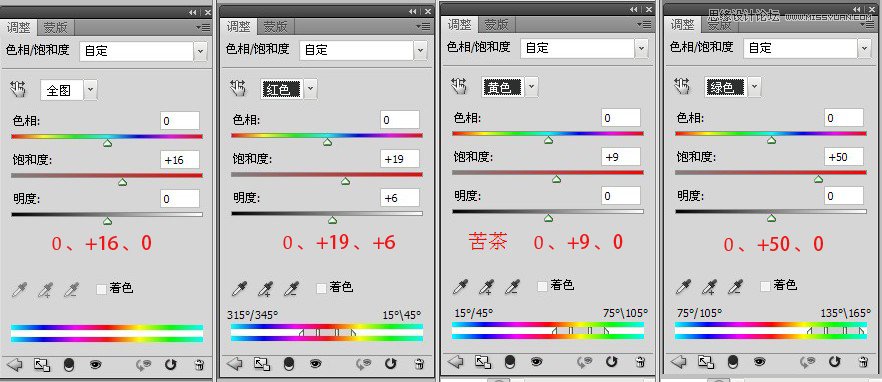
2.创建可选颜色调整图层,对绿、白、中性色、黑进行调整,参数设置如图,在用不透明40%画笔擦拭人物皮肤。
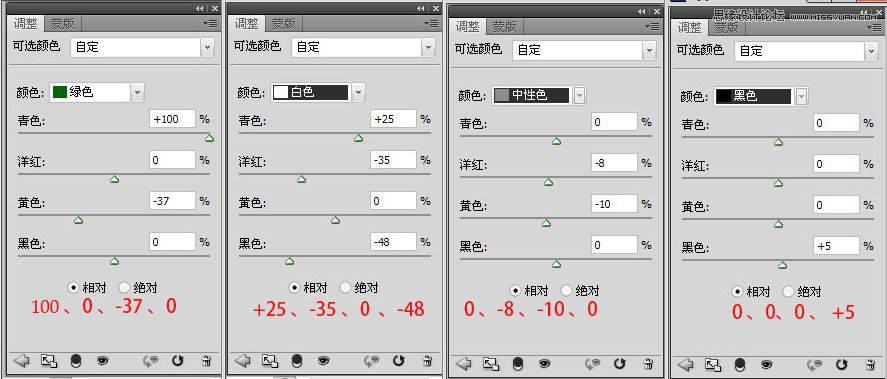
3.创建曲线调整图层,对RGB,蓝进行调整,参数设置如图。这一步加图片高光的黄色。
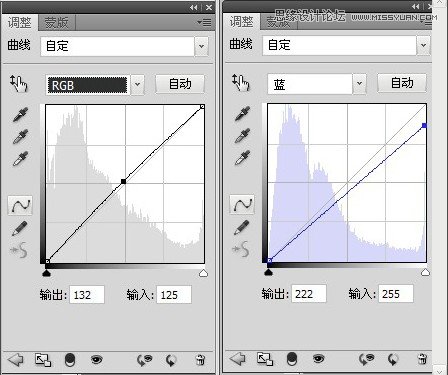
4.创建色相/饱和度调整图层,对红、绿、黄 进行调整,参数设置如图,这一步增加图片绿色、减去人物的红斑。
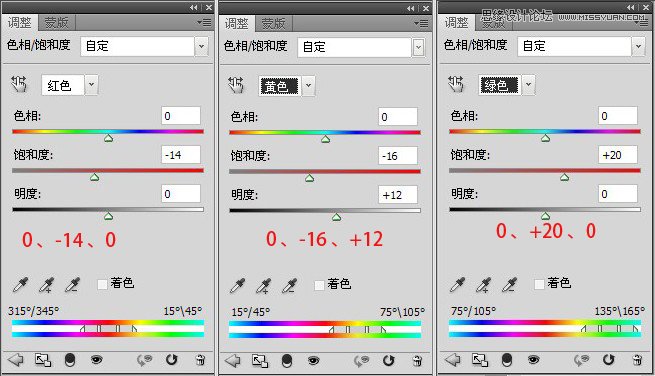
5.按Ctrl + Alt + Shift + E 盖印图层,对图做细节锐化(方法自定)我这用高反差。

6.添加光照滤镜、滤镜==渲染===镜头光晕,在人物的右上角加光,效果如图。

最后调整一下整体颜色,完成最终效果。
(本文来源于图老师网站,更多请访问http://www.tulaoshi.com/ps/)
来源:http://www.tulaoshi.com/n/20160216/1567987.html
看过《Photoshop给外景人物图片加强甜美绿色效果》的人还看了以下文章 更多>>
如果您有什么好的建议或者疑问,可以联系我们。 商务合作QQ:3272218541;3282258740。商务合作微信:13319608704;13319603564。
加好友请备注机构名称。让我们一起学习、一起进步tulaoshi.com 版权所有 © 2019 All Rights Reserved. 湘ICP备19009391号-3

微信公众号
