get新技能是需要付出行动的,即使看得再多也还是要动手试一试。今天图老师小编跟大家分享的是Photoshop绘制绿叶上面的透明水滴效果,一起来学习了解下吧!
【 tulaoshi.com - PS 】
先看效果图。

首先百度一个绿叶图片,新建图层做一椭圆选区。
(本文来源于图老师网站,更多请访问http://www.tulaoshi.com/ps/)
黑白直线渐变。

图层模式改为叠加,效果如下。

添加投影和内阴影样式,效果如下。

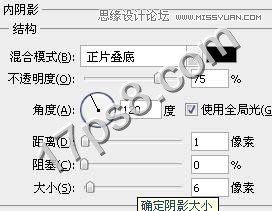
用液化滤镜涂抹一下,形状任意。

然后新建图层用白色笔刷点一下。
(本文来源于图老师网站,更多请访问http://www.tulaoshi.com/ps/)
添加其它水珠,本ps教程结束。

来源:http://www.tulaoshi.com/n/20160216/1567994.html
看过《Photoshop绘制绿叶上面的透明水滴效果》的人还看了以下文章 更多>>