今天图老师小编要跟大家分享Photoshop调出甜美的淡绿色美女效果,精心挑选的过程简单易学,喜欢的朋友一起来学习吧!
【 tulaoshi.com - PS 】
效果图:

原图:

1.打开原图素材,把背景图层复制一层,创建色相/饱和度调整图层,效果如下图 、这一步给全图增加色彩。
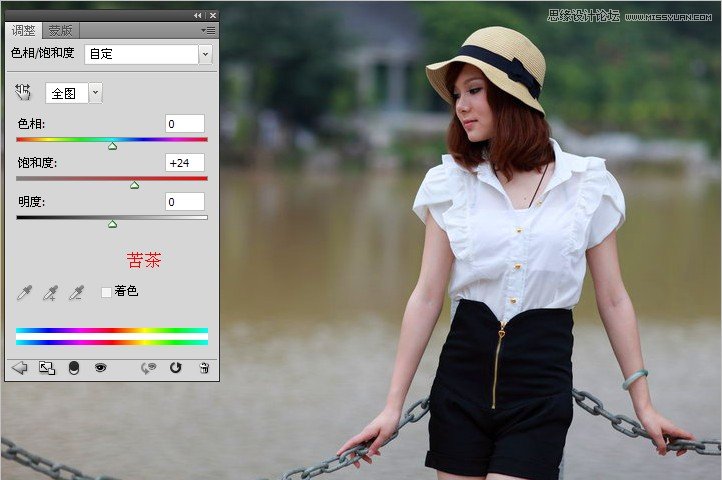
2.创建曲线调整图层,选择RGB通道,为照片加些亮度,效果如下图。
(本文来源于图老师网站,更多请访问http://www.tulaoshi.com/ps/)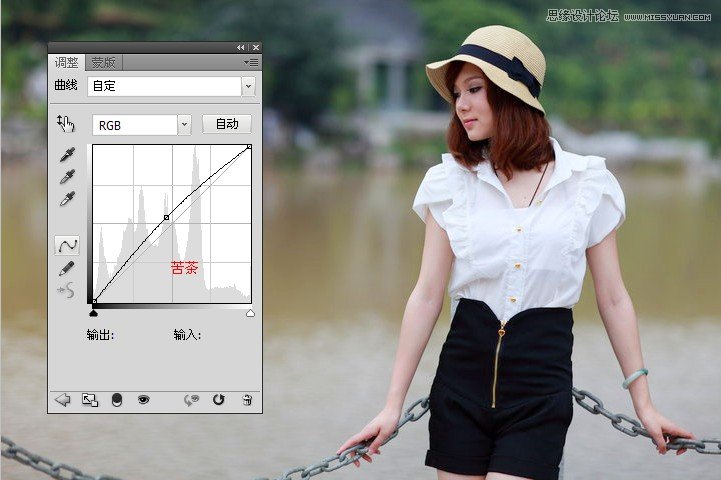
3.创建可选颜色调整图层,选择白色、中性色、黑色,这一步是调整全图的色彩,参数及效果如下图
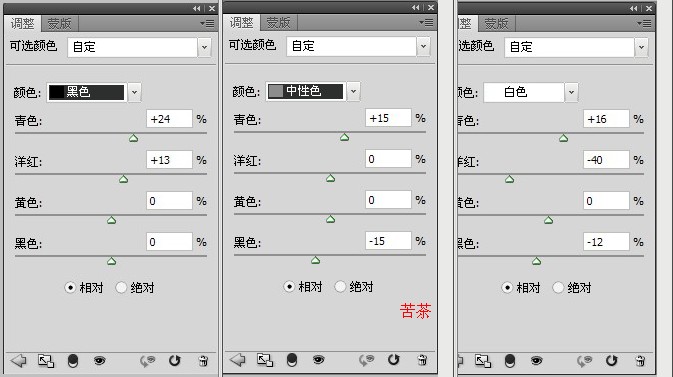
4. 创建色彩平衡调整图层,选择阴影、中间调、高光,这一步是加强全图的色彩使它更绿,参数及效果如下图
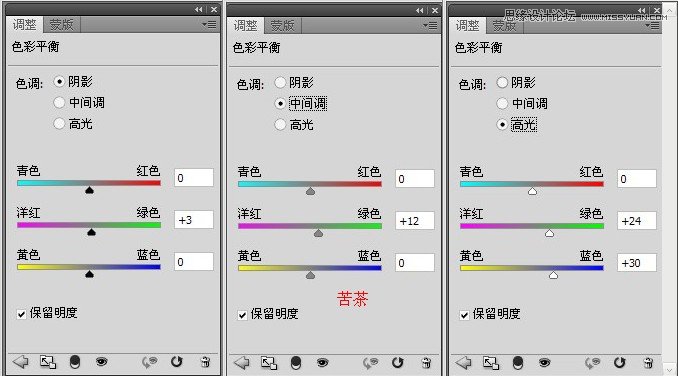
5.使用套索工具,套出人物的面部、颈部、手部,羽化10~15像素,创建曲线调整图层,选择红、绿通道参数及效果如下图

6.按Ctrl + Alt + Shift + 2 调出高光选区,按Ctrl + Alt + Shift +i 反向,创建曲线调整图层,选择红、RGB通道参数及效果如下图

最后微调一下人物皮肤,再把图片适当USM锐化处理,完成最终效果。

来源:http://www.tulaoshi.com/n/20160216/1567999.html
看过《Photoshop调出甜美的淡绿色美女效果》的人还看了以下文章 更多>>