最近很多朋友喜欢上PS,但是大家却不知道如何去做,别担心有图老师给你解答,史上最全最棒的详细解说让你一看就懂。
【 tulaoshi.com - PS 】
在数码单反相机镜头拍摄下,一些小的瑕疵也会暴露出来,拍摄者除了在拍摄过程中利用柔光的光线或者闪光灯对人物脸部进行一定的修饰外,还可以通过后期美化肌肤。
(本文来源于图老师网站,更多请访问http://www.tulaoshi.com/ps/)
在室外拍摄过程中,由于光线相机等问题,人物脸部的皮肤可能会失去健康肤色。利用通道磨皮法可以将人物肌肤处理的更加细腻,完美展现肌肤的魅力。
打开文件:

选择绿通道,并复制绿通道,得到绿副本通道。

选择滤镜其他高反差保留菜单项。
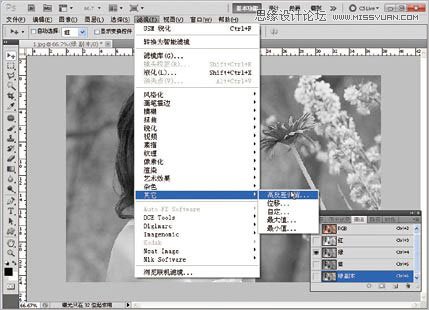
弹出高反差保留对话框,在弹出的对话框中设置如图所示的参数,然后单击确定按钮。

将得到的图像进行计算,选择图像计算菜单项。
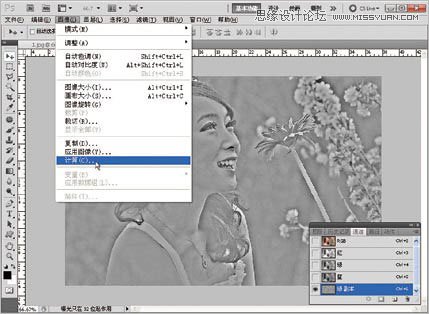
在弹出的计算对话框中将混合设置为强光,然后单击确定按钮。

将得到Alpha 1通道,再执行2次计算,得到Alpha 3通道。

按下Ctrl键的同时单击Alpha 3载入选区,按下Ctrl +Shift+I组合键将载入的选区反选,得到如图所示的图像效果。

图像反选后,按下Ctrl+H组合键隐藏选区,在通道面板选择RGB通道。
(本文来源于图老师网站,更多请访问http://www.tulaoshi.com/ps/)
按下Ctrl+M组合键弹出曲线对话框,在曲线对话框中设置如图所示的参数,然后单击确定按钮。
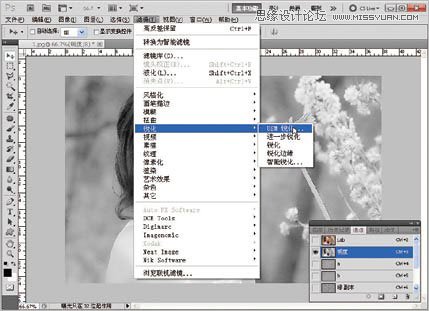
选择图像模式Lab菜单项,选择通道面板中明度通道,选择滤镜锐化USM 锐化菜单项。

在弹出的USM 锐化对话框中设置如图所示的参数,然后单击确定按钮。

选择图像模式RGB菜单项,将Lab 颜色模式转换为RGB 颜色模式,得到最终的图像效果。
来源:http://www.tulaoshi.com/n/20160216/1568017.html
看过《Photoshop使用通道调出美女健康肤色和磨皮处理》的人还看了以下文章 更多>>
如果您有什么好的建议或者疑问,可以联系我们。 商务合作QQ:3272218541;3282258740。商务合作微信:13319608704;13319603564。
加好友请备注机构名称。让我们一起学习、一起进步tulaoshi.com 版权所有 © 2019 All Rights Reserved. 湘ICP备19009391号-3

微信公众号
