下面图老师小编跟大家分享一个简单易学的Photoshop调出逆光花朵柔美红色调效果教程,get新技能是需要行动的,喜欢的朋友赶紧收藏起来学习下吧!
【 tulaoshi.com - PS 】
效果图:

原图:
(本文来源于图老师网站,更多请访问http://www.tulaoshi.com/ps/)
原图 无后期
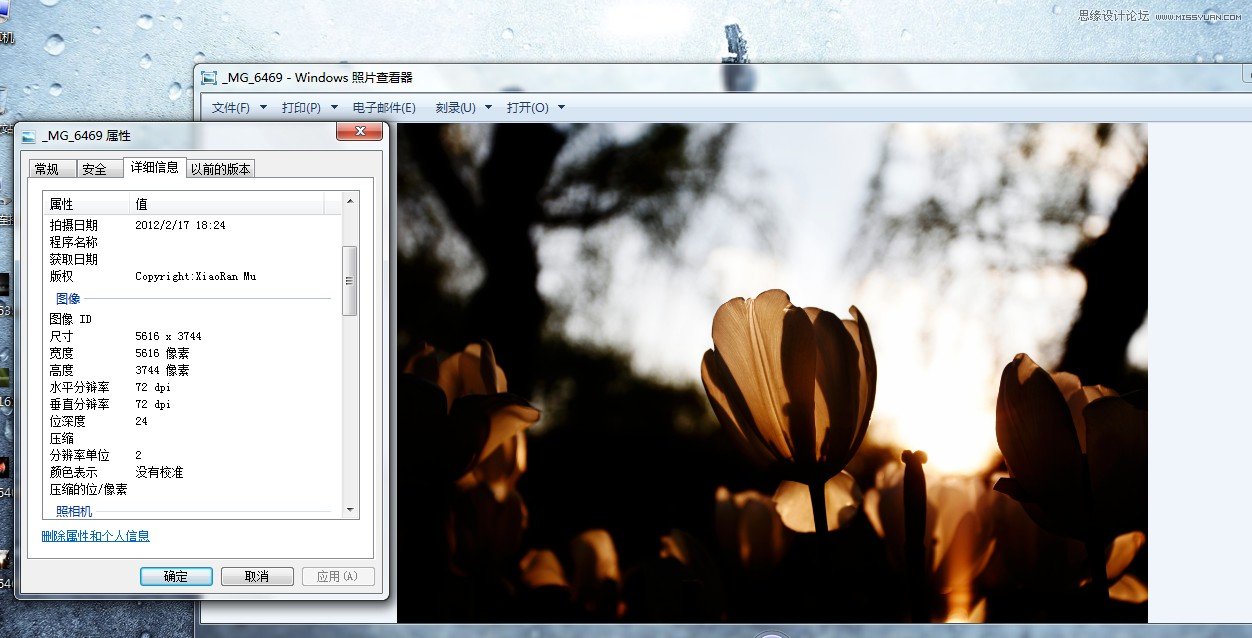
先拉曲线 调亮一点儿比较 然后建立个米色调整层 -调成柔光 不透明度35%
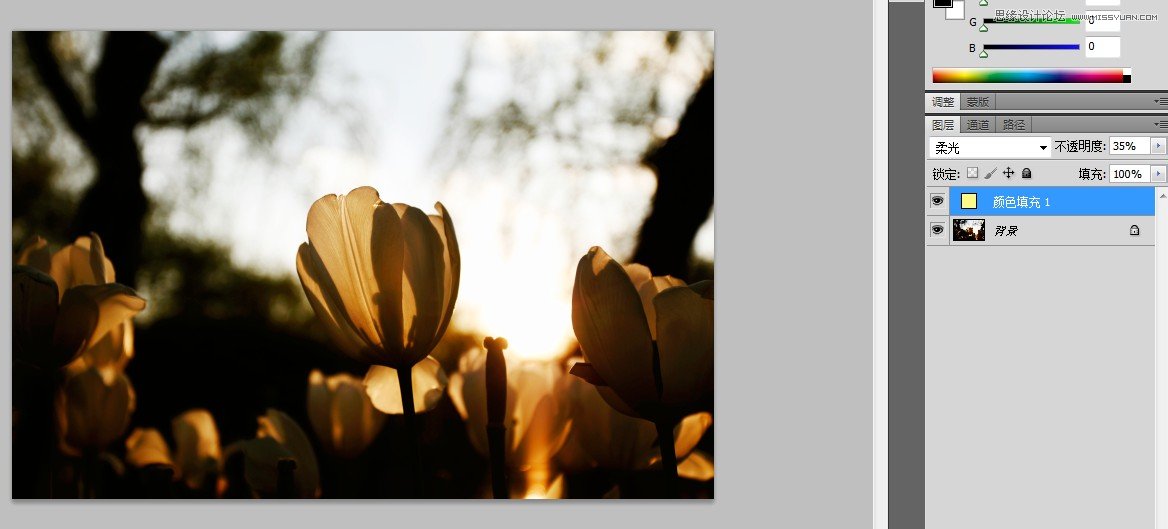
建立一个选取颜色层
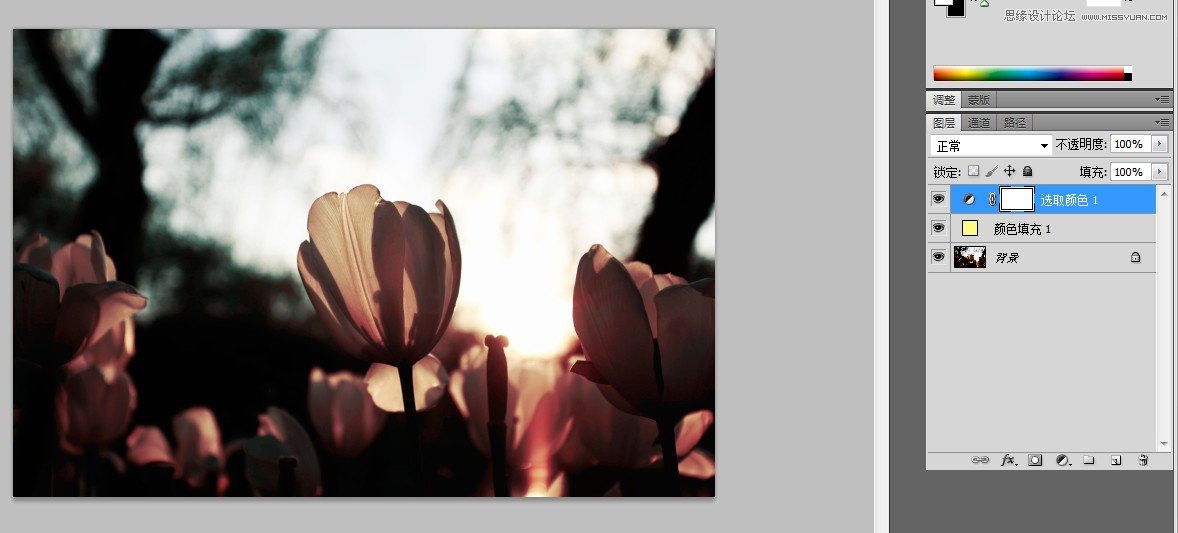
然后如下图这样改变红色减少青色 加品红和黄色
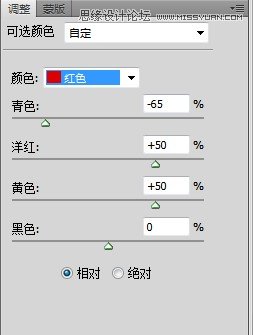
黄增加青色 减黄色
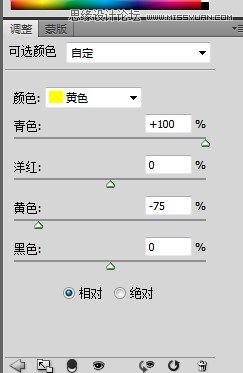
然后再微调中间调。看图具体来调整,再来一个紫色的纯色调整层 排除 不透明度按照个人喜好调整
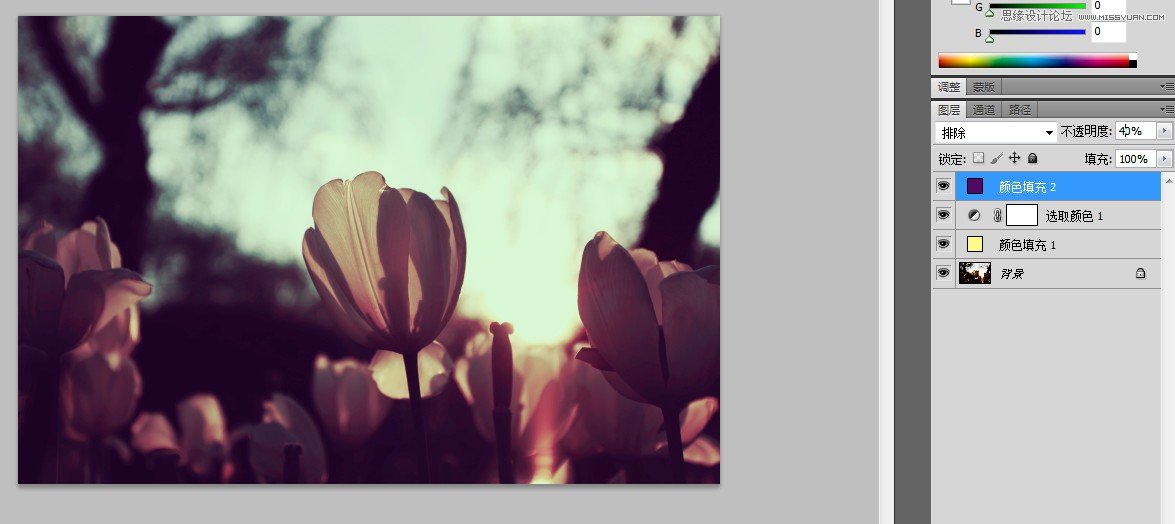
再建一个可选颜色调整层
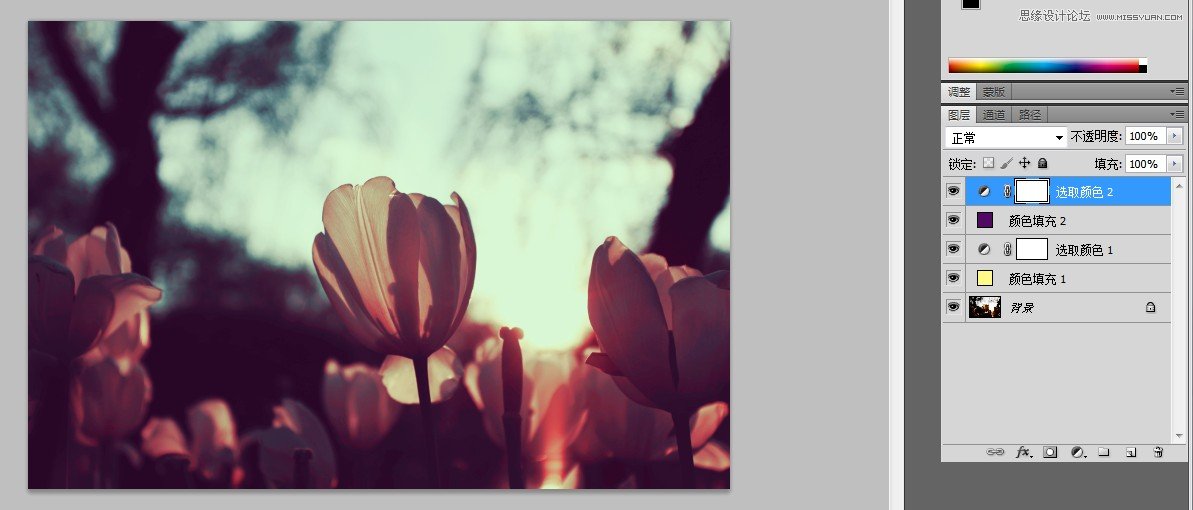
继续选取颜色层 按照如下调整。红色里面减少青和黑 加品红和黄色
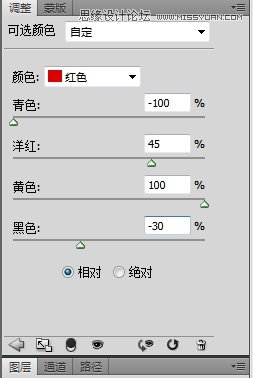
蓝减黄和品红
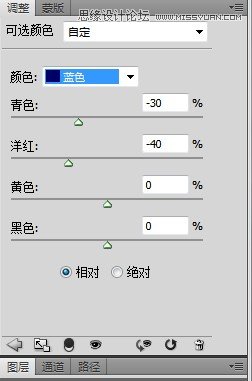
品减青和品红,中间调按照个人喜好微调。
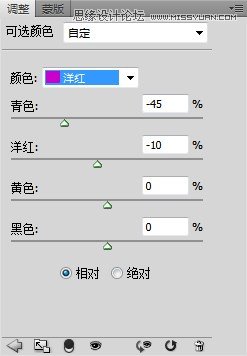
建立色彩平衡调整层。

调法如下
色调是中间调 加青 品红 黄三个 颜色。
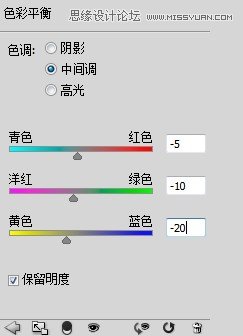
锐化 裁剪 就差不多了,最后效果!
(本文来源于图老师网站,更多请访问http://www.tulaoshi.com/ps/)
来源:http://www.tulaoshi.com/n/20160216/1568028.html
看过《Photoshop调出逆光花朵柔美红色调效果》的人还看了以下文章 更多>>