岁数大了,QQ也不闪了,微信也不响了,电话也不来了,但是图老师依旧坚持为大家推荐最精彩的内容,下面为大家精心准备的Photoshop制作飘逸的粉色丝绸飘带教程,希望大家看完后能赶快学习起来。
【 tulaoshi.com - PS 】
最终效果
(本文来源于图老师网站,更多请访问http://www.tulaoshi.com/ps/)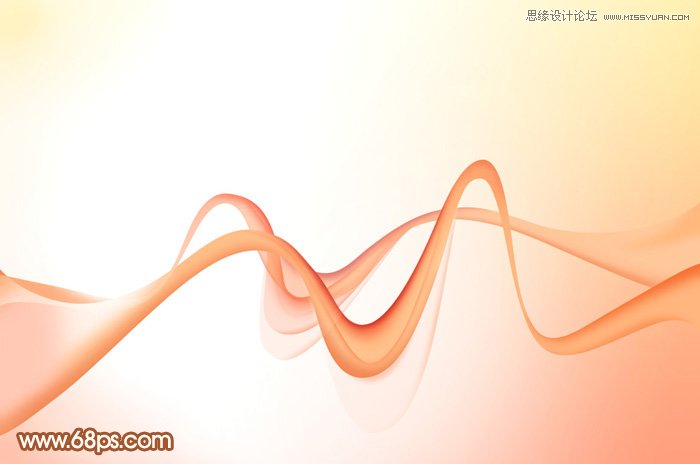
1、新建一个1024 * 768像素的文档,选择渐变工具,颜色设置如图1,由上至下拉出图2所示的线性渐变。
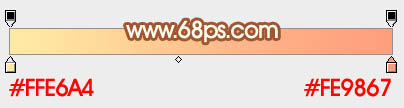
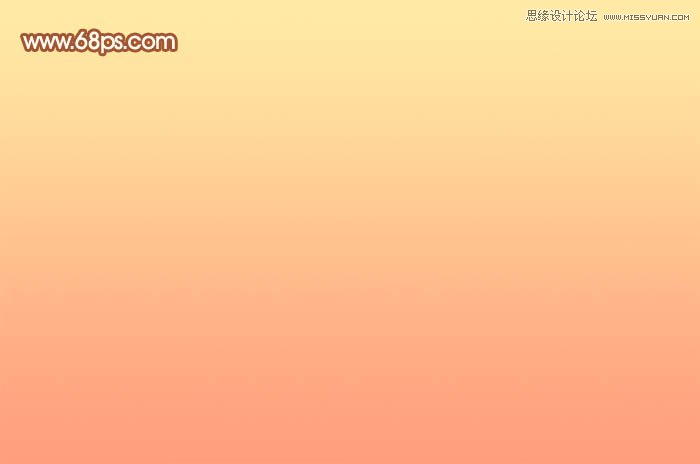
2、新建一个图层填充白色,按住Alt键添加图层蒙版,用白色画笔把中间的高光部分涂出来,如图3,4。
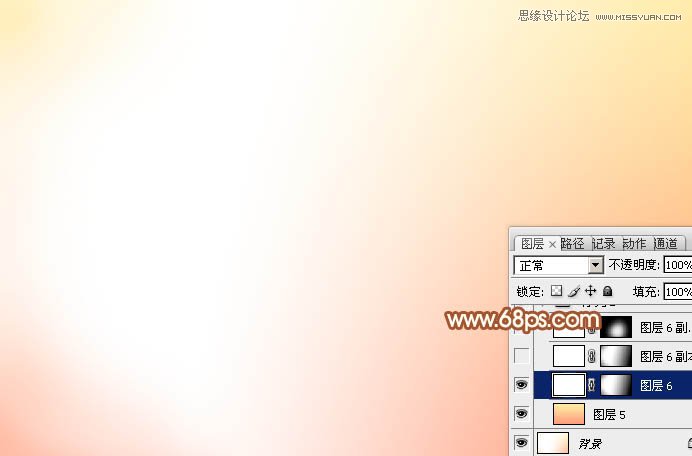
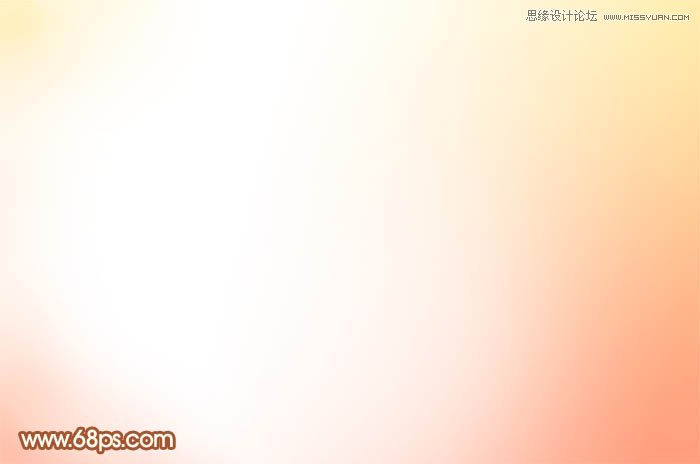
3、现在开始制作第一段菜单,由中间开始制作,需要完成的部分如下图。
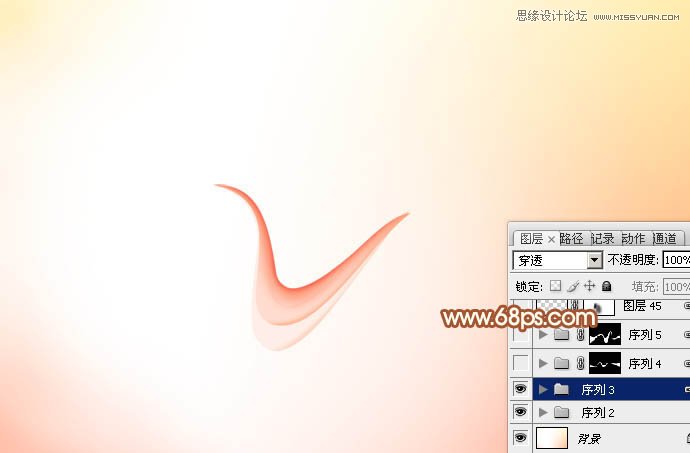
4、新建一个组,在组里新建一个图层,用钢笔勾出下图所示的选区,填充较淡的粉红色:#FFEEE7,如下图。
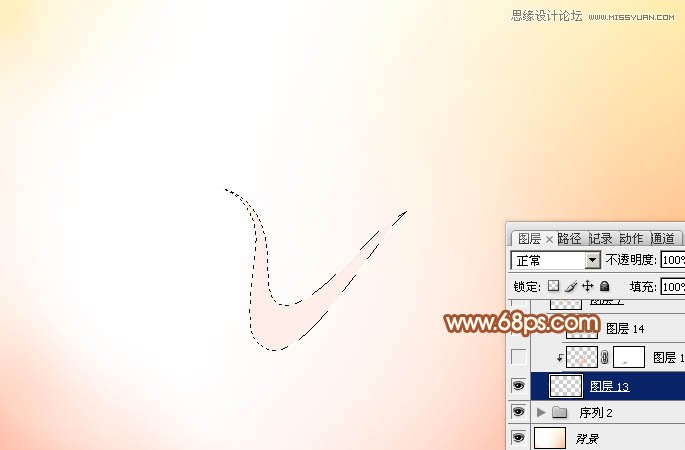
5、新建一个图层,按Ctrl + Alt + G 创建剪贴蒙版,用钢笔勾出边缘暗部的选区,羽化2个像素后填充粉红色:#FFC9B3。

6、新建一个图层,用钢笔勾出下图所示的选区,填充较淡的粉红色:#FFDCCF,如下图。

7、新建一个图层,按Ctrl + Alt + G 创建剪贴蒙版,然后在当前图层下面新建一个图层,用钢笔勾出下图所示的选区,羽化5个像素后填充橙红色:#FC8E68。

8、新建一个图层,用钢笔勾出顶部边缘暗部选区,羽化2个像素后填充橙红色:#F9604F,效果如下图。

9、新建一个图层,用钢笔勾出右侧边缘选区,羽化2个像素后填充较淡粉红色:#FFAB87,效果如下图。

10、新建一个图层,用钢笔勾出下图所示的选区,把前景颜色设置为粉红色:#FFC3A9,用画笔把顶部边缘部分涂上前景色,确定后把图层混合模式改为正片叠底,不透明度改为:30%。
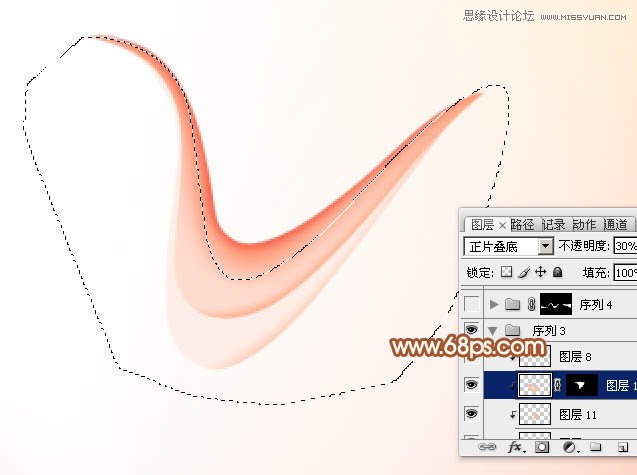
11、新建一个组,用钢笔勾出下图所示的选区,给组添加图层蒙版。
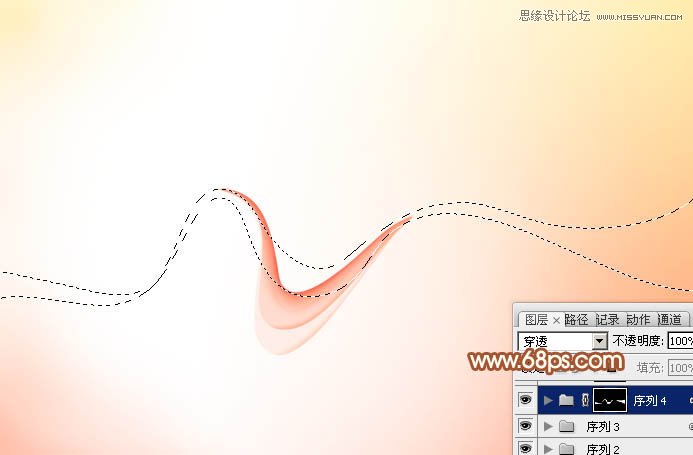
12、在组里新建一个图层,填充橙红色:#F59968,确定后把图层不透明度改为:50%,效果如下图。
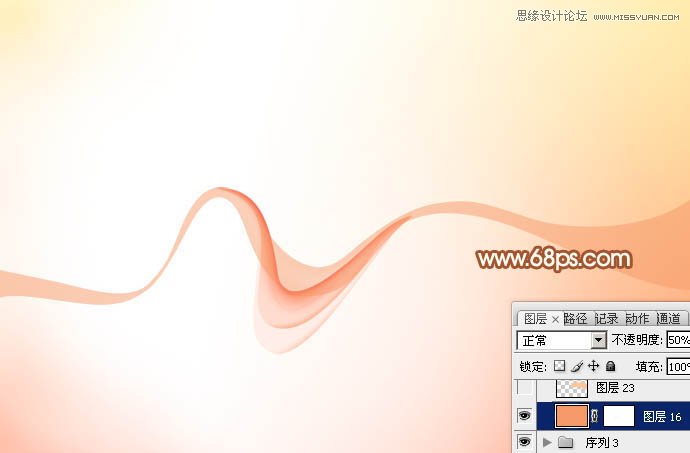
13、新建一个图层,用钢笔勾出右边的高光选区,羽化10个像素后填充较淡的粉红色:#FDC69A,如下图。
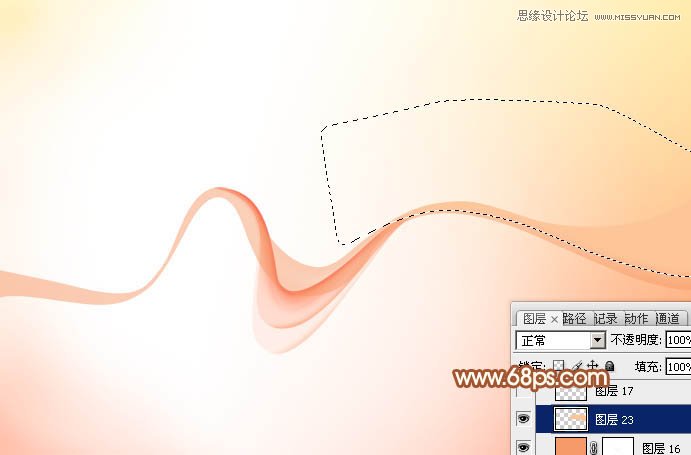
14、新建一个图层,用钢笔勾出中间暗部选区,羽化3个像素后填充粉红色:#FEBEA2,如下图。

15、新建一个图层,用钢笔勾出下图所示的选区,羽化5个像素后填充橙红色:#FEB390,如下图。
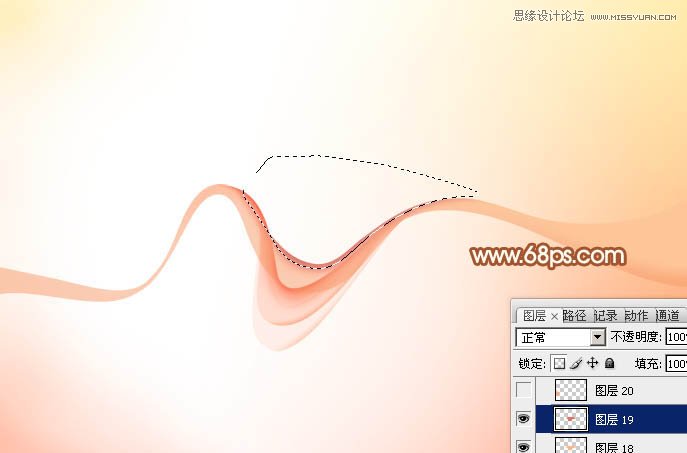
16、新建一个图层,用钢笔勾出左侧暗部选区,羽化20个像素后填充橙红色:#FAAA7A,如下图。

17、新建一个图层,把前景颜色设置为淡黄色,用画笔把左侧的高光部分涂出来,确定后把图层混合模式改为滤色,如下图。

18、新建一个图层,用钢笔勾出右侧底部的选区,羽化3个像素后填充橙红色:#F59C6B,如下图。

19、局部再添加一些高光和暗部,第一条菜单基本完成。
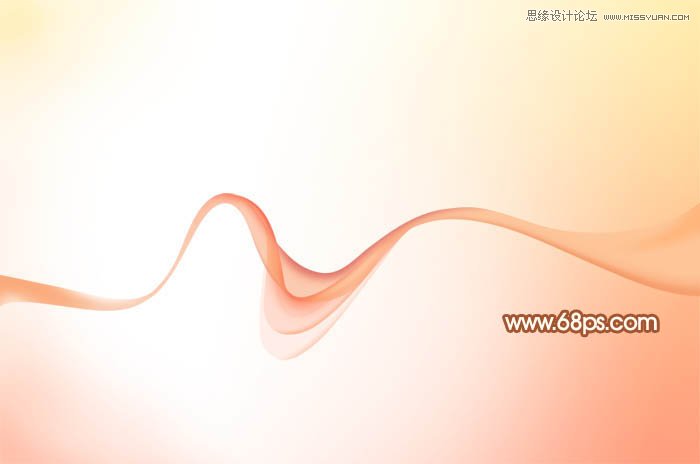
20、新建一个组,用钢笔勾出下图所示的选区,给组添加图层蒙版。

21、同上的方法制作光束的高光及暗部,过程如图23 - 26。




最后调整一下细节,完成最终效果。
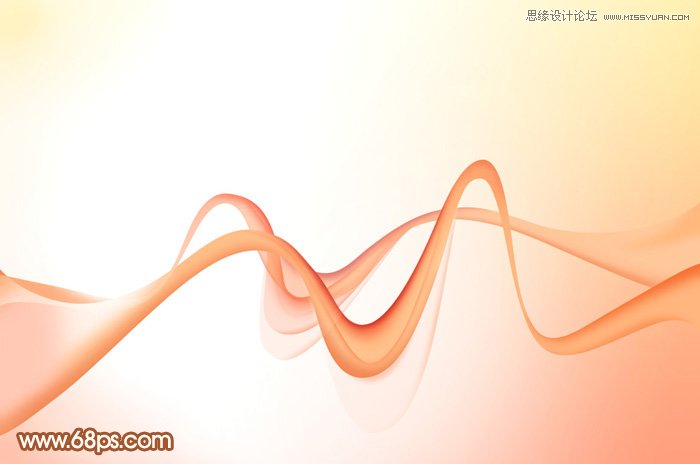
来源:http://www.tulaoshi.com/n/20160216/1568123.html
看过《Photoshop制作飘逸的粉色丝绸飘带教程》的人还看了以下文章 更多>>