今天给大家分享的是由图老师小编精心为您推荐的Photoshop制作高光塑料冰雪字教程,喜欢的朋友可以分享一下,也算是给小编一份支持,大家都不容易啊!
【 tulaoshi.com - PS 】
效果图:

新建文档1024x768像素,背景白色。新建图层填充黑色,添加图层样式。
(本文来源于图老师网站,更多请访问http://www.tulaoshi.com/ps/)
效果如下。
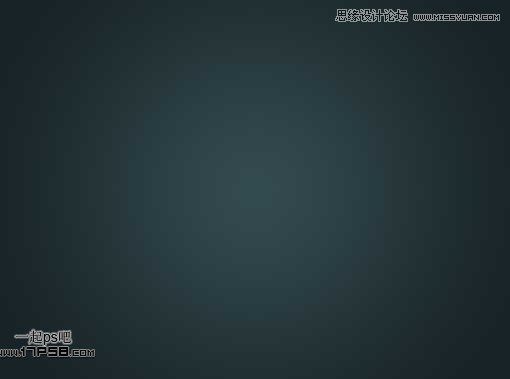
打开冰霜图片。

拖入文档中,图层模式叠加,效果如下。

输入字母SNOW,颜色#4e737b,尺寸300点,字体Keep on Truckin'FW。
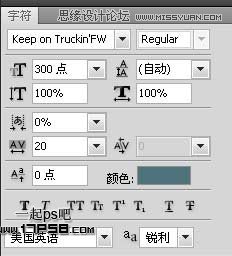
效果如下。

将填充改为50%,复制此层,把填充改为0。

选择SNOW层,添加图层样式。

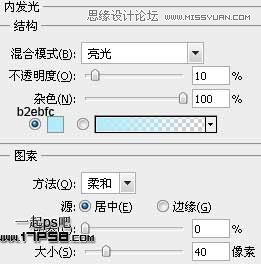
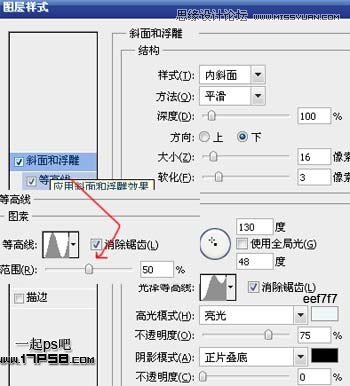
效果如下。

选择SNOW副本层,添加图层样式。
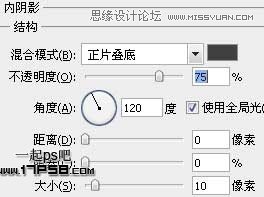

效果如下。

SNOW顶部新建图层3,设置画笔。

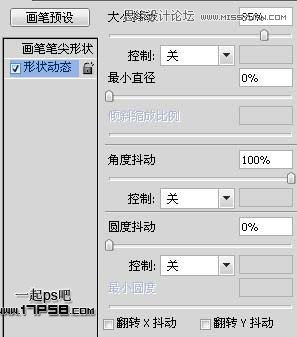
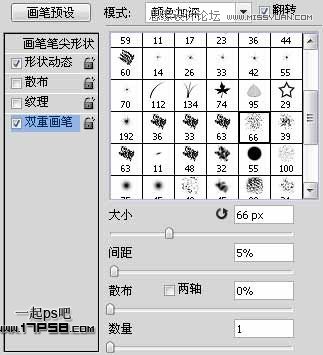
调出文字选区,选择修改收缩5像素。

前景色白色涂抹如下。

添加图层样式。

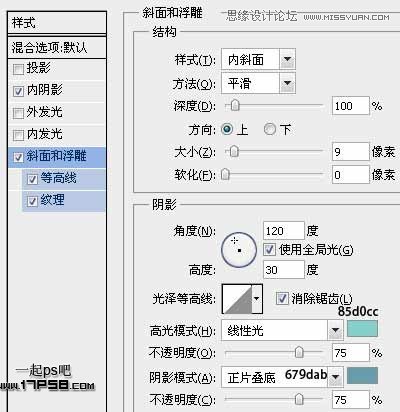
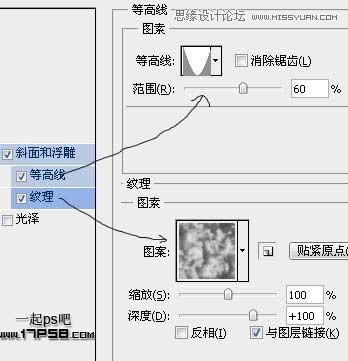
效果如下。

复制图层3,挪到底部,清除图层样式,高斯模糊5像素。
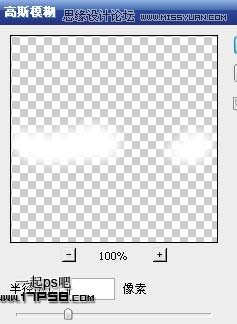
图层模式改为叠加,不透明度60%,目的是产生发光效果。

新建图层起名雪花,设置画笔。

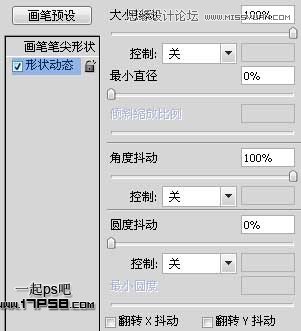
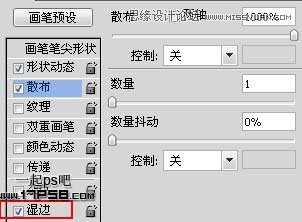
还是以前步骤的收缩5像素,画笔涂抹,然后添加外发光样式,效果如下。

选择棱形画笔,设置。

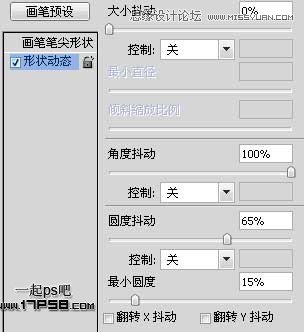
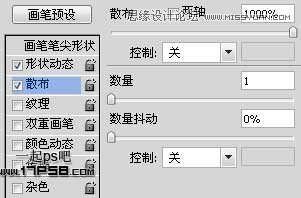
新建图层4,还是以前步骤的收缩5像素,前景色黑色用棱形画笔点几下。

添加图层样式。


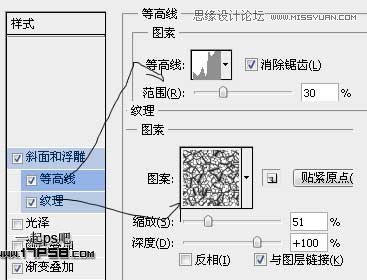
效果如下。

复制一层,改变渐变叠加颜色,效果如下。

最终效果如下!

来源:http://www.tulaoshi.com/n/20160216/1568138.html
看过《Photoshop制作高光塑料冰雪字教程》的人还看了以下文章 更多>>