只要你有一台电脑或者手机,都能关注图老师为大家精心推荐的Photoshop通过计算命令改变花的颜色,手机电脑控们准备好了吗?一起看过来吧!
【 tulaoshi.com - PS 】
这张素材图片是取自这本书里的原片:

这张是通过计算命令制作出精确的选区,并通过通道混合器把黄色的郁金香变成了白色。

制作过程同上,就是把黄色的郁金香就了红色。

下面介绍一下什么计算命令,计算命令是一个选区发生器。通过计算命令生成的选区在图像调整中十分重要的用途。怎样通过计算命令制作出选区。打开素材点击通道选择红色通道,观察一下红色通道的信息情况。通道里的图像信息是以黑白色来显示的。
制作选区的目的是想把黄色的花朵选择出来,再通过通道混合器来改变花朵的颜色。
这是红色通道的样子:
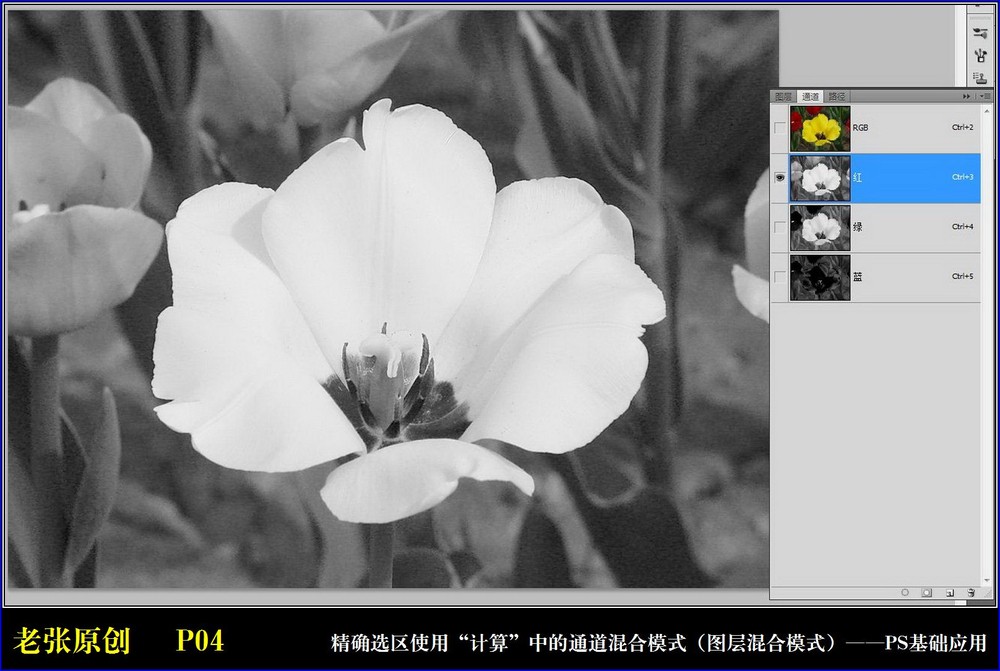
这是绿色通道的样子:
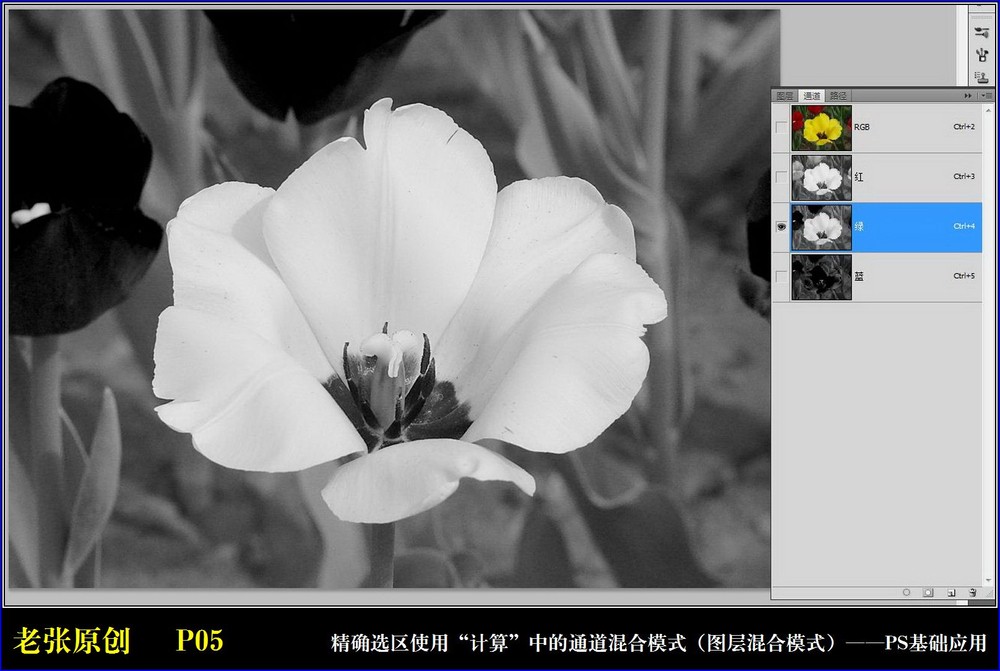
这是蓝色通道的样子。通过分析,可以看到绿色通道和蓝色通道差别最大的区域是就黄色区域。利用这个特点,通过两个通道的差值运算,可以得到黄色的区域。
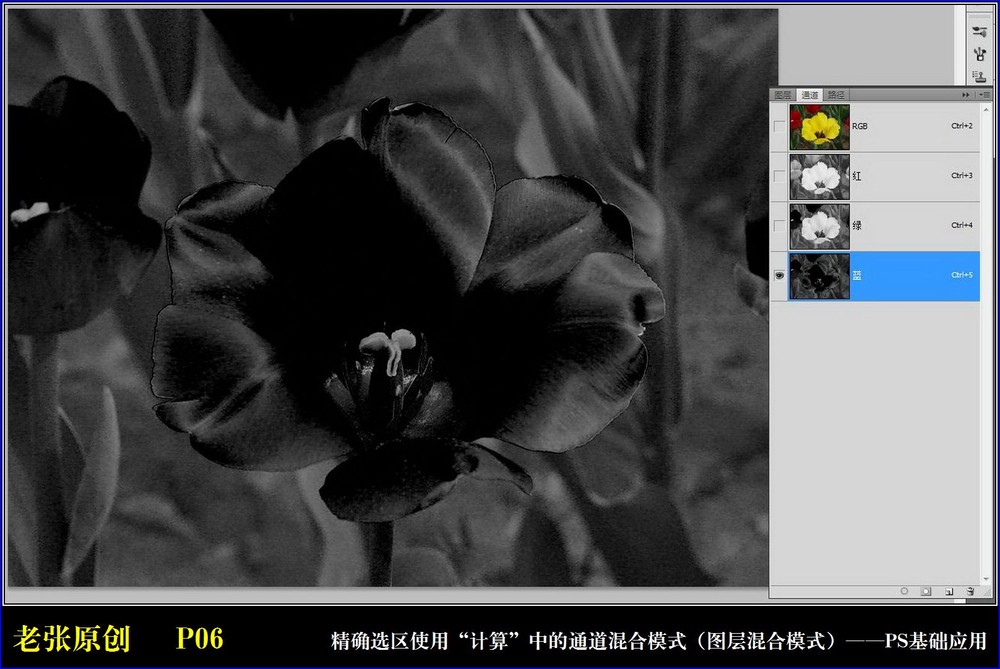
点击图像菜单选择计算命令打开计算命令选项框。在界面中:
源1选择绿色通道
源2选择蓝色通道
混合模式选择差值
结果选择新建通道
如图所示:
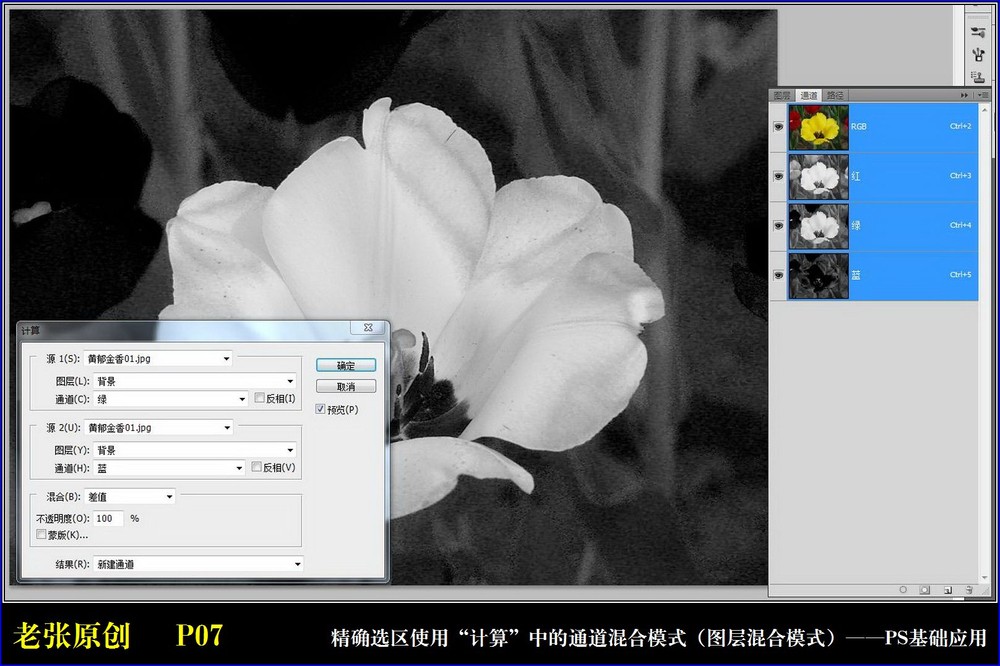
点击确定后会得到一个新的通道命名为:Alpha 1。我们再给这个通道用色阶增强一下黑白对比。用黑白场取样器分别点击黑色与白色部分。让黑白更加分明。
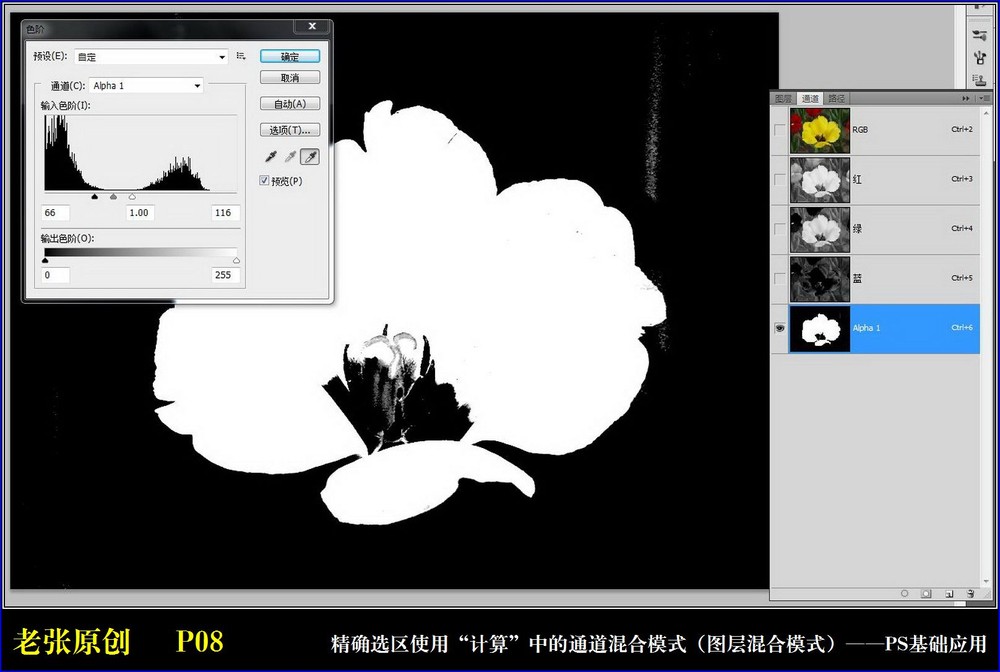
通道是可以随意编辑的,使用方法和普通图层是一样的。但这里只能使用黑白两色。选择柔边画笔用黑色,把花朵以外都涂抹成黑色,把花朵区域内都涂成白色。这样就制作了一张花朵都在白色区域内。这就是我们想要的花朵选区。
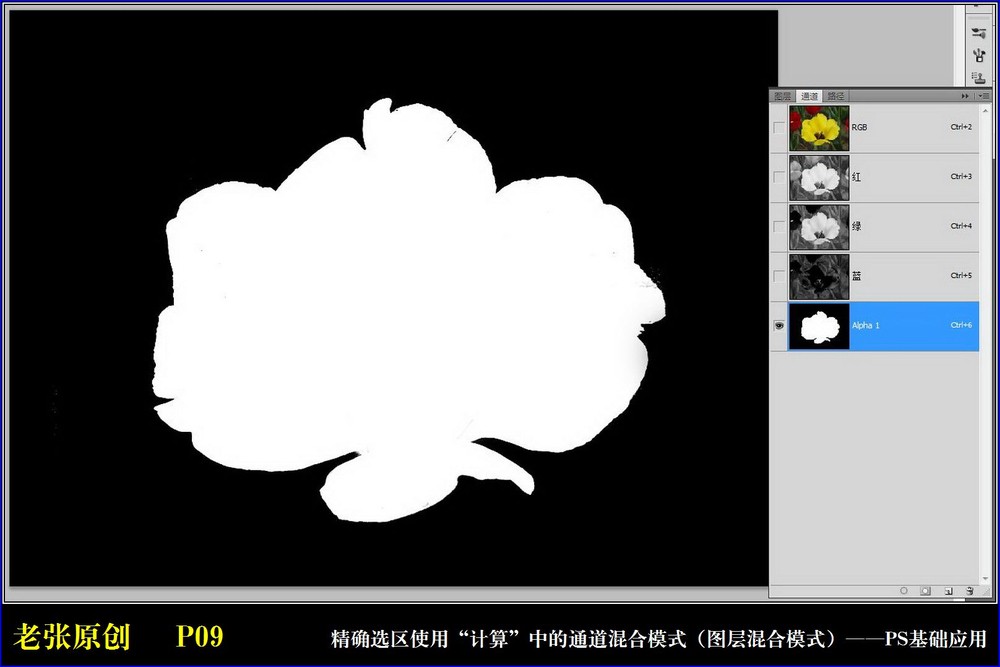
返回图层选择原图。点击选择菜单,选择菜单中的载入选区命令。如图:
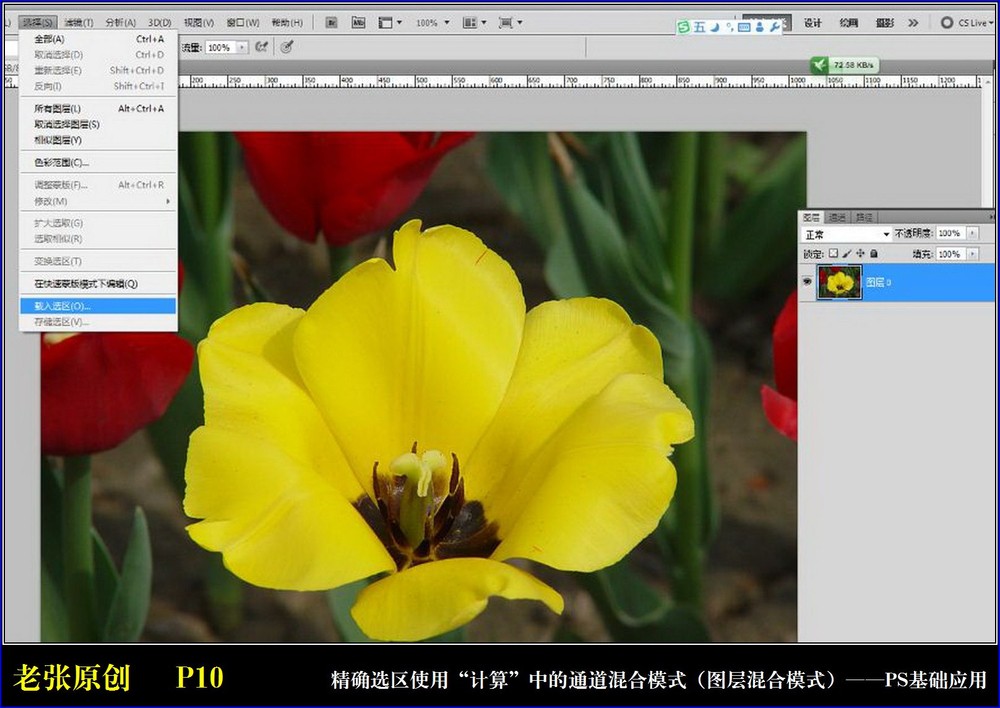
打开载入选区面板,在源里选择通道Alpha 1,操作选择新建选区。这时界面在黄色花朵上会得到一个精确的花朵选区。
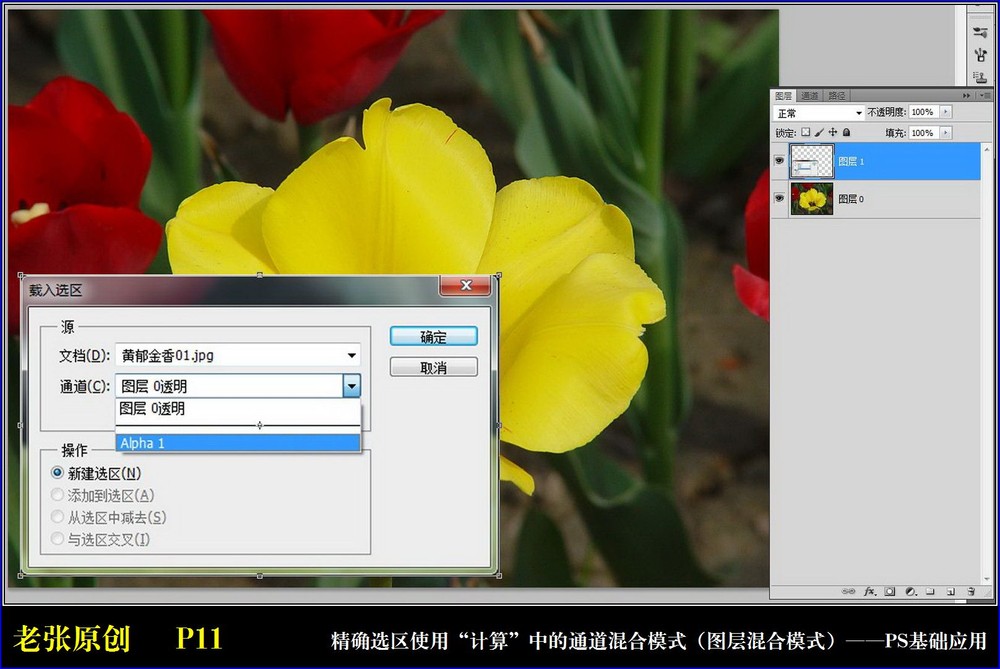
双击图层,把图层改变成普通图层,并点击图层面板下面的添加蒙板图标,给图层添加一个蒙板,这是图片就自动生成了一个蒙板并把黄色花朵从图像中分离出来。如图:
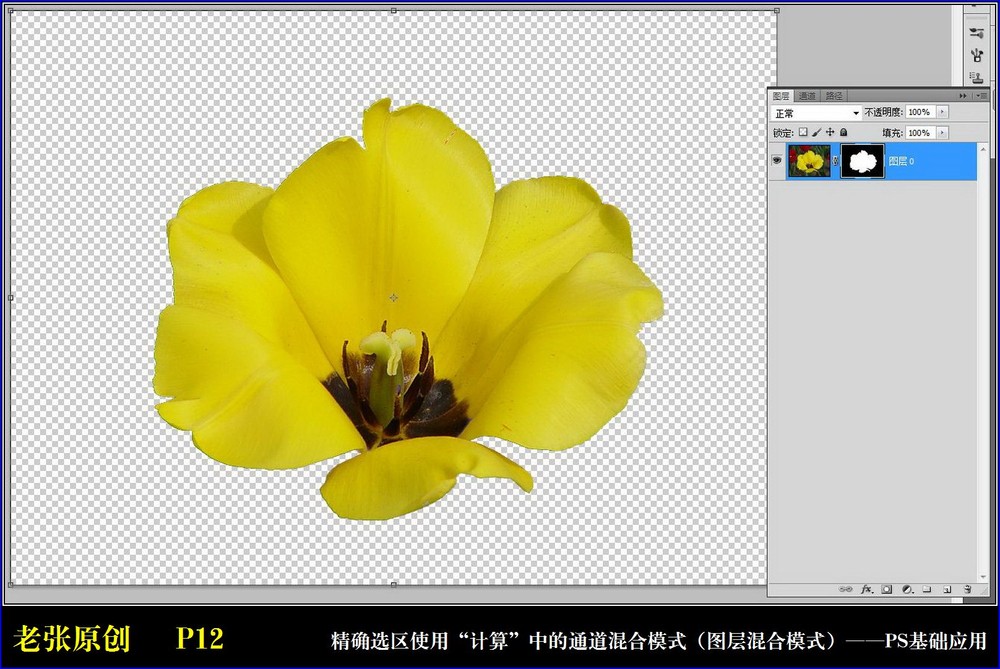
这时,你给图层下方添加一个图层并填充其它颜色,就会看到黄色的花朵已经被选择出来了。这样就可以通道通道混合器来改变花朵的颜色了。
(本文来源于图老师网站,更多请访问http://www.tulaoshi.com/ps/)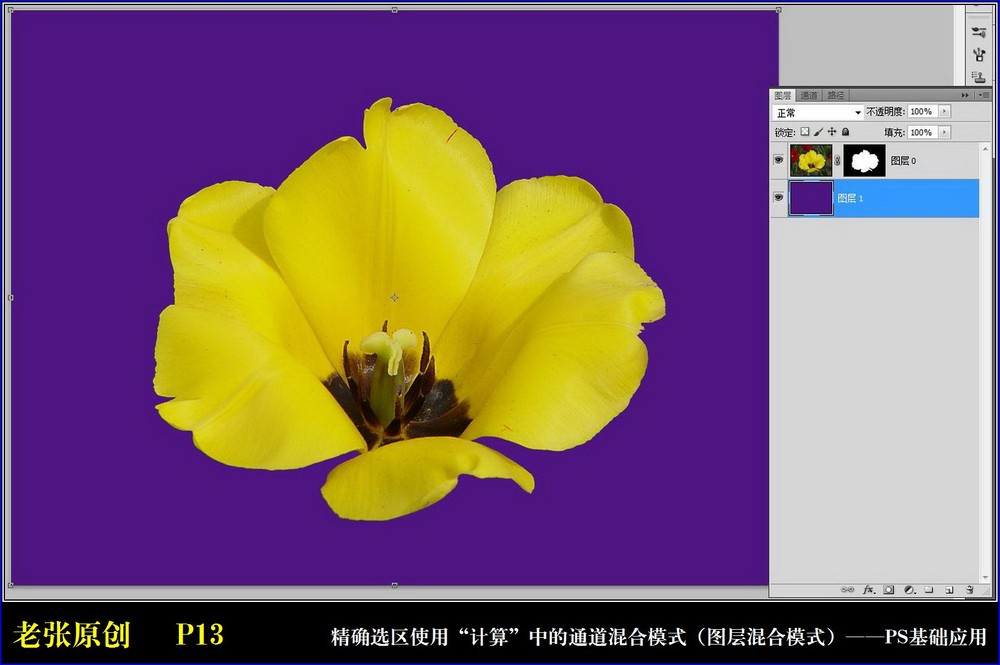
右键点击蒙板,选择应用图层蒙板。结果如图所示:
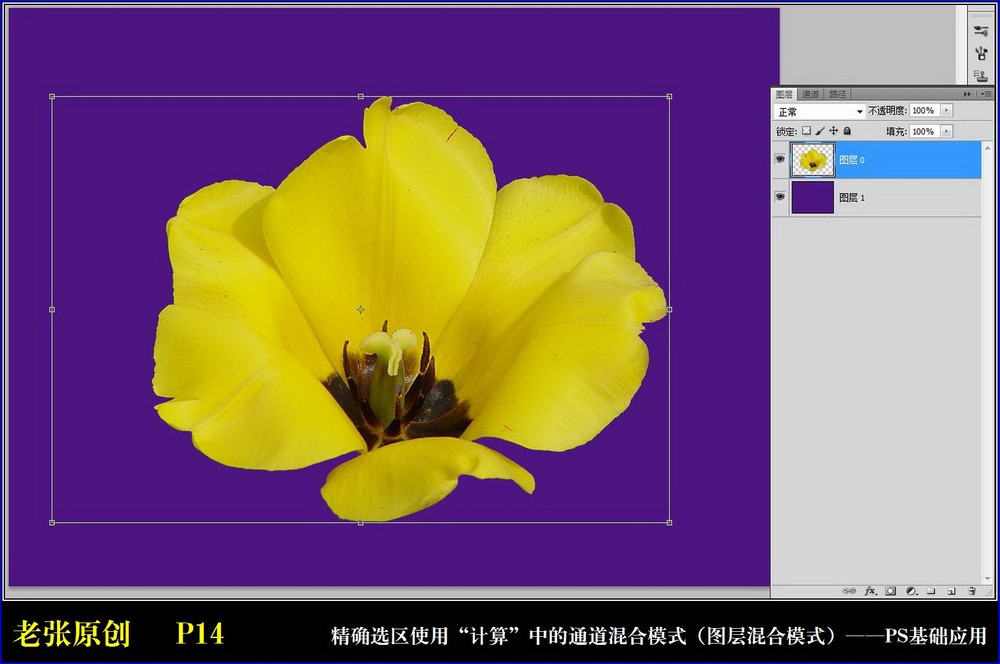
给花朵图层添加一个通道混合器调整层,输出通道选择绿通道。将绿色通道中的常数选项。降低到(-100),这时你会发现花朵已经变成了红色。为什么?请看看《折腾通道混合器(调整层应用)PS软件基础方法四十二、》就会明白。
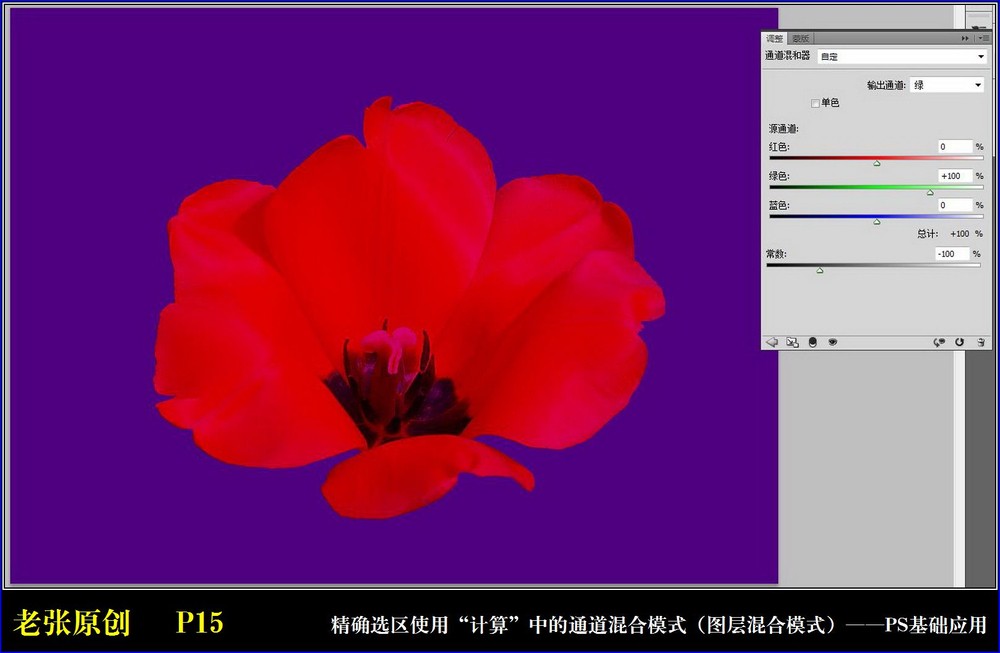
黄色是由绿色和红色混合而成,如果再加上蓝色,就是变成白色。恢复后,再选择蓝通道,把蓝色通道的常数增加(+100)黄色的花朵就变成了白色。

再通道在蒙板上涂抹的方法把不需要改变颜色的地方遮挡,就成了篇头的两张,改变颜色的图片。请观察图层面板中图层的创建与排列。
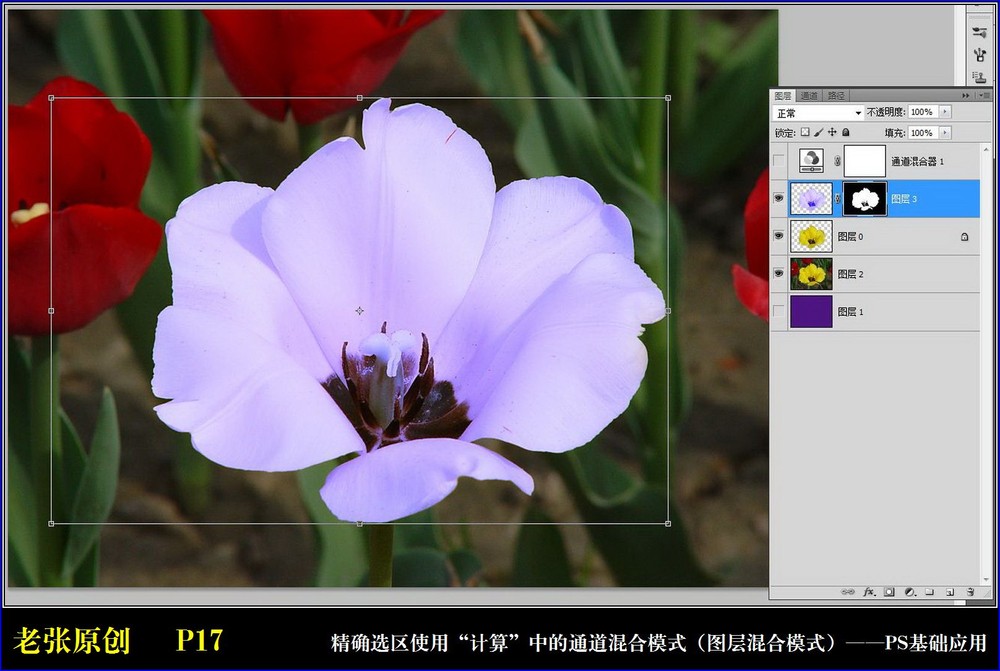
这张也是让大家通过观察图层面板中图层的情况理解一下操作过程。
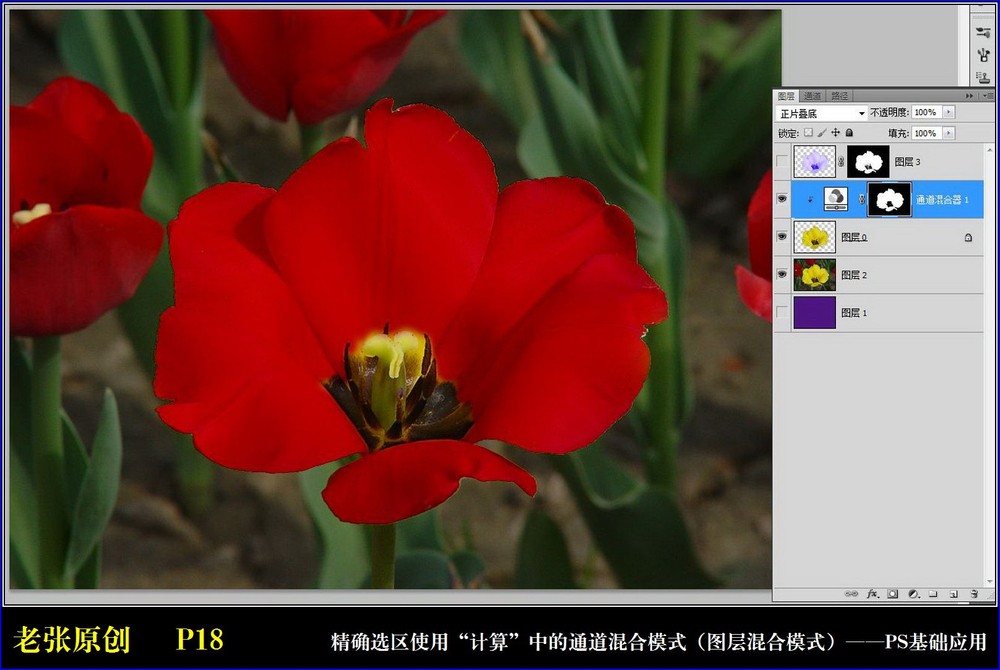
祝大家元旦快乐!我元旦也不休息,接着玩!
来源:http://www.tulaoshi.com/n/20160216/1568143.html
看过《Photoshop通过计算命令改变花的颜色》的人还看了以下文章 更多>>
如果您有什么好的建议或者疑问,可以联系我们。 商务合作QQ:3272218541;3282258740。商务合作微信:13319608704;13319603564。
加好友请备注机构名称。让我们一起学习、一起进步tulaoshi.com 版权所有 © 2019 All Rights Reserved. 湘ICP备19009391号-3

微信公众号
