下面是个Photoshop调出室内美女梦幻唯美淡黄色调教程,撑握了其技术要点,学起来就简单多了。赶紧跟着图老师小编一起来看看吧!
【 tulaoshi.com - PS 】
最终效果

原图

1、打开原图素材,原片太暗,创建阴影/高光调整图层,参数设置如下图。
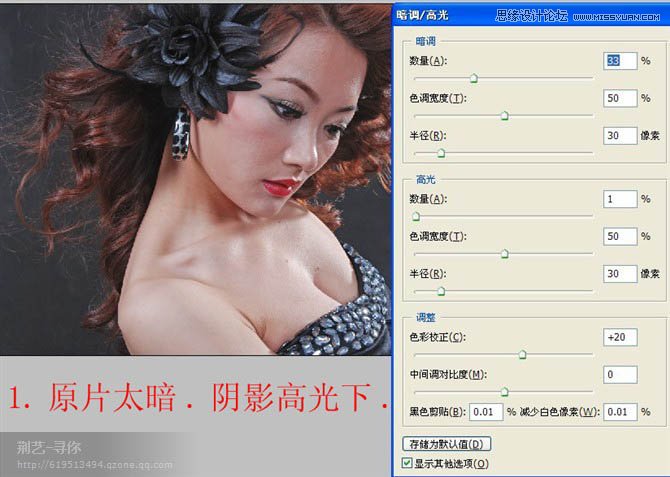
2、选择菜单:图像 模式 Lab颜色,选择合拼。进入通道面板,选择a通道,执行:图像 应用图像,参数设置如下图。
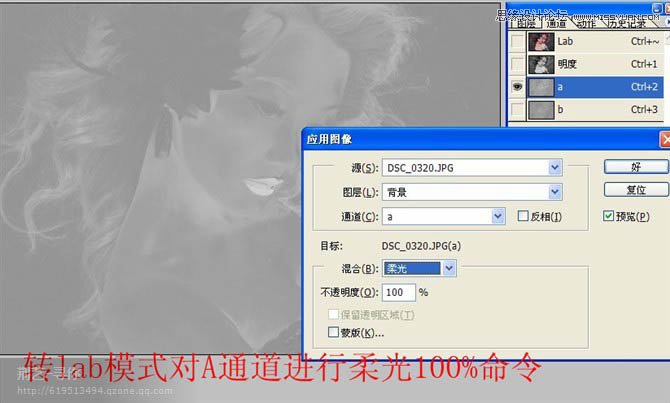
3、再对b通道执行:图像 应用图像,参数设置如下图。
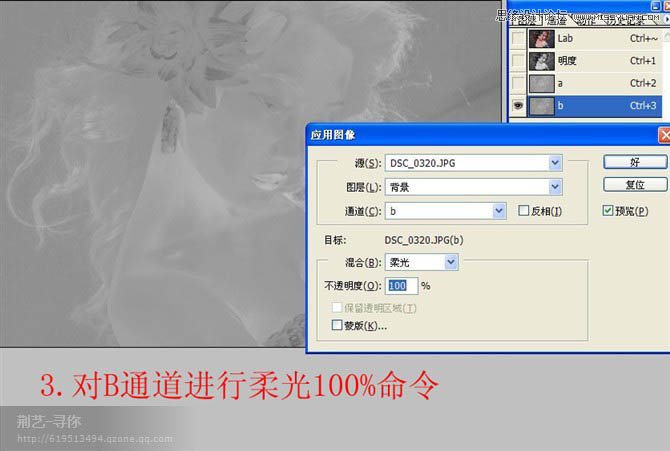
4、选择菜单:图像 模式 RGB颜色,确定后创建色相/饱和度调整图层,参数设置如下图。
(本文来源于图老师网站,更多请访问http://www.tulaoshi.com/ps/)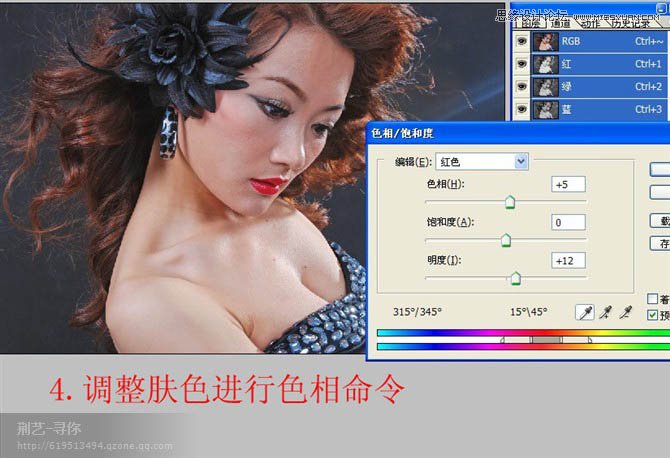
5、创建可选颜色调整图层,参数设置如下图。
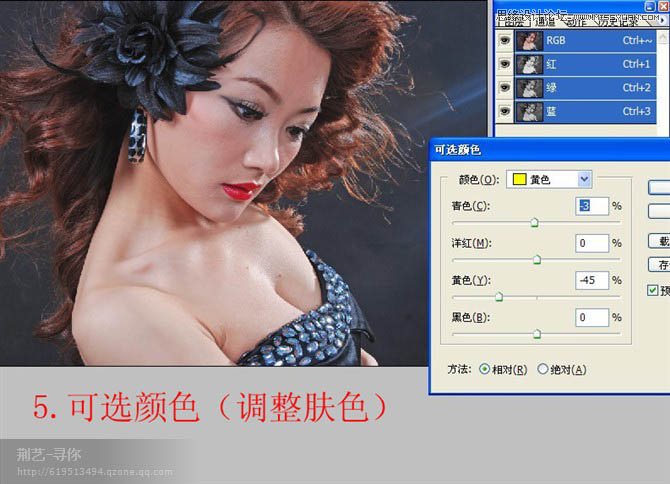
6、创建曲线调整图层稍微调亮一点,如下图。

7、新建一个图层,按Ctrl + Alt + Shift + E 盖印图层。执行:图像 应用图像,参数设置如下图。
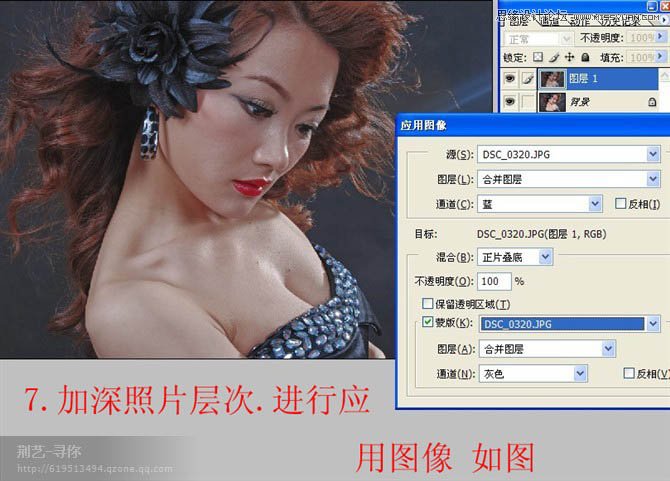
8、按住Ctrl + L 调整色阶,参数设置如下图。
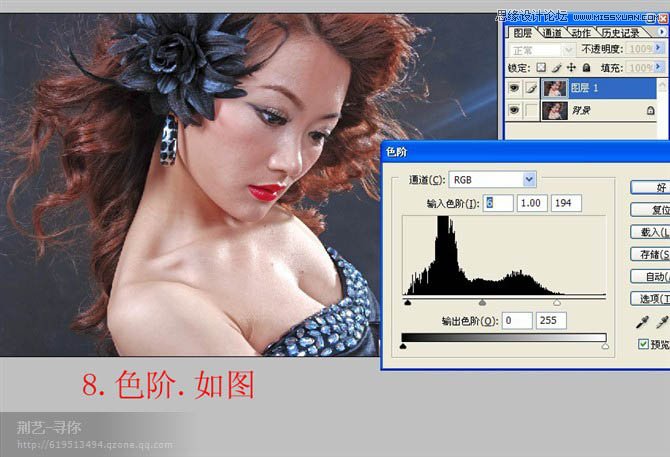
9、创建照片滤镜调整图层,参数设置如下图。

10、创建色阶调整图层,参数及效果如下图。

11、再次创建照片滤镜调整图层,参数设置如下图。

12、新建一个图层,盖印图层。使用加深,减淡工具分别加强图片的暗部和高光。

13、创建可选颜色调整图层,参数设置如下图。
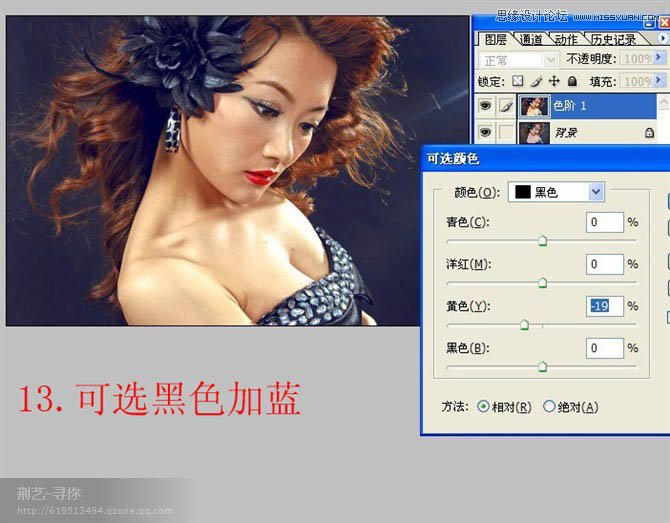
14、创建照片滤镜调整图层,参数设置如下图。
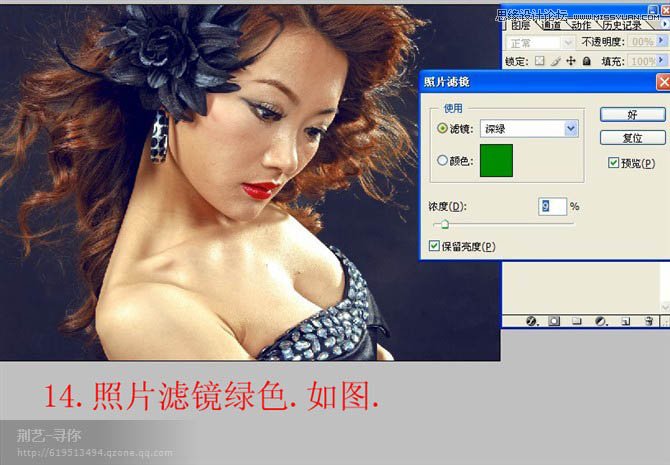
15、新建一个图层,盖印图层。用液化滤镜稍微美化一下人物轮廓及五官。

16、新建一个图层,盖印图层。简单给人物磨皮,降噪,再微调一下高光和暗部,效果如下图。
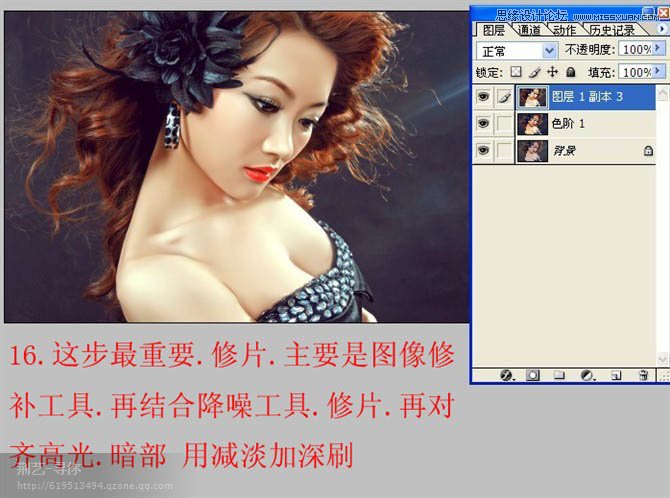
17、加入高光素材,混合模式改为滤色,效果如下图。

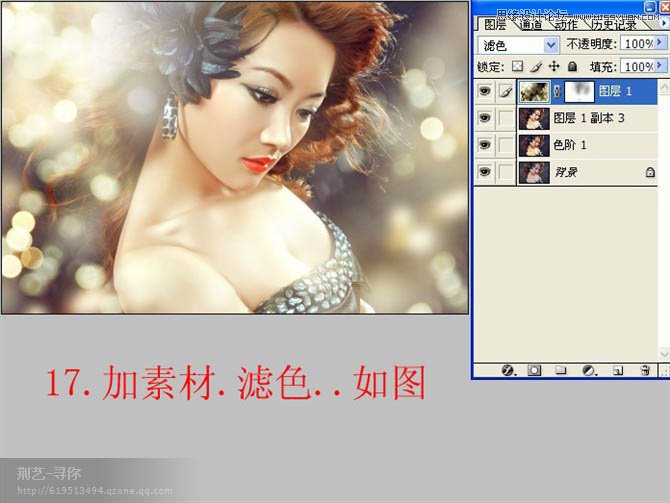
18、加上装饰文字,再把眼睛用减淡工具加强一下高光。最后整体锐化一下,完成最终效果。

最终效果:

来源:http://www.tulaoshi.com/n/20160216/1568167.html
看过《Photoshop调出室内美女梦幻唯美淡黄色调》的人还看了以下文章 更多>>