岁数大了,QQ也不闪了,微信也不响了,电话也不来了,但是图老师依旧坚持为大家推荐最精彩的内容,下面为大家精心准备的Photoshop签名教程:常回家看看字签制作,希望大家看完后能赶快学习起来。
【 tulaoshi.com - PS 】
首先看一下效果图:

1、打开PS,新建文件,大小为540*272像素~
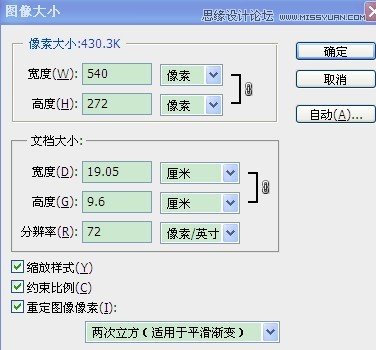
2、新建图层,将图层填充颜色为#e7e6e6
3、新建图层,利用矩形工具在右手边处做出选区,填充为绿色8de330,请看效果:
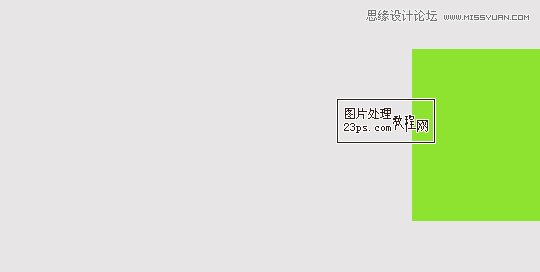
4、制作边框效果
利用矩形工具在右边画出选区填充浅灰色,双击图层添加样式效果,为了让边框有立体感,我们在这里为它 加上投影效果,数值如图:
(本文来源于图老师网站,更多请访问http://www.tulaoshi.com/ps/)
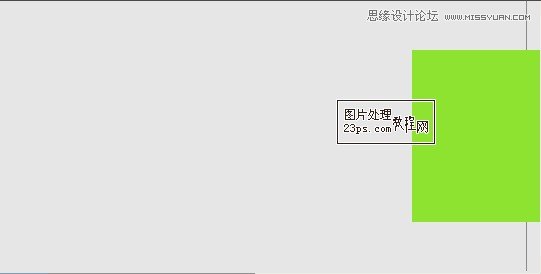
5、新建一层,开启画笔工具属性框,将画笔大小改为3,间距改为177,在边框上画出虚线效果,如图:
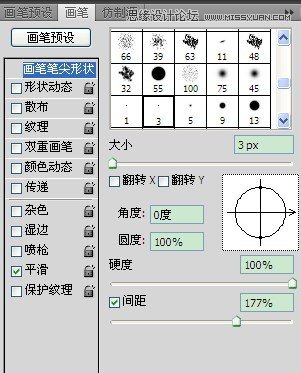
(注意:画直线时可按住SHIFT键再进行制作)
做完虚线后的效果,如图:
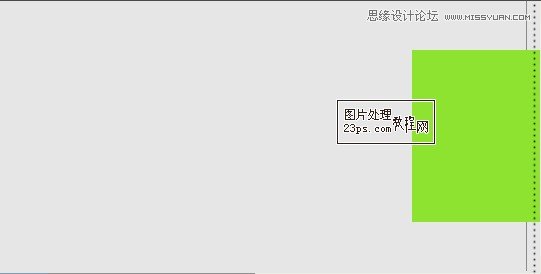
6、拖入半透明英文素材,放至图片正中合适位置,如图:
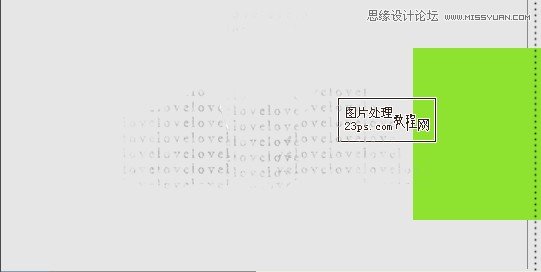
7、进行文字排版(排字),一个字一个图层,进行上下错位排法,如图:

8、拖入英文字体素材和菊花素材,放至绿色图层处,进行排版,如图:

9、打开形状工具属性栏,找到叶子形状,放至左边合适位置,并添加投影,数值如图:


10、新建一层,利用钢笔工具画出圆滑的路径,作为菊花茎与叶子的连接效果,然后将画笔大小改为3、继续点钢笔工具,进行路径描边,然后添加投影,如图:

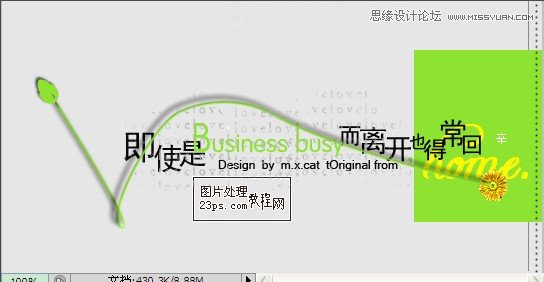
11、新建一层,将画笔属性栏打开,将画笔大小改为3,间距改为175,在菊花处做装饰效果,如图:
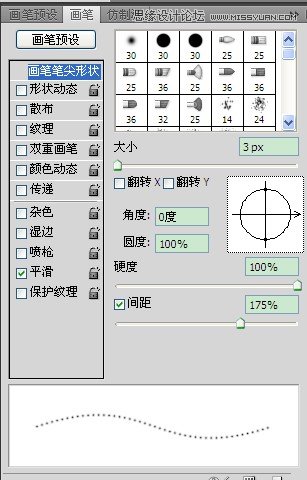

做完这步以后,就恭喜大家,顺利完成作品了。
来源:http://www.tulaoshi.com/n/20160216/1568204.html
看过《Photoshop签名教程:常回家看看字签制作》的人还看了以下文章 更多>>