图老师小编精心整理的Photoshop简单调出情侣照片唯美淡黄色调希望大家喜欢,觉得好的亲们记得收藏起来哦!您的支持就是小编更新的动力~
【 tulaoshi.com - PS 】
效果图:
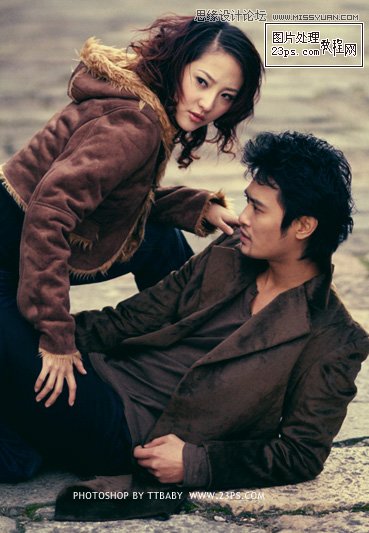
原图:

1.复制一层,新建曲线调整图层,点选自动,为画面去灰。
(本文来源于图老师网站,更多请访问http://www.tulaoshi.com/ps/)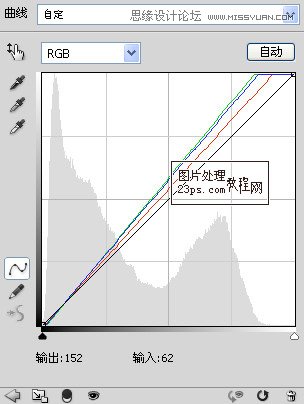
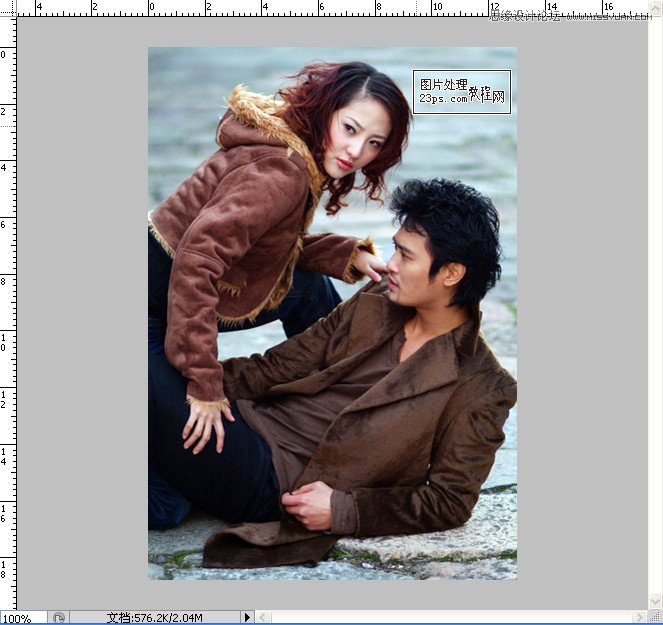
2.新建色相/饱和度图层,降低饱和度,数值如下。
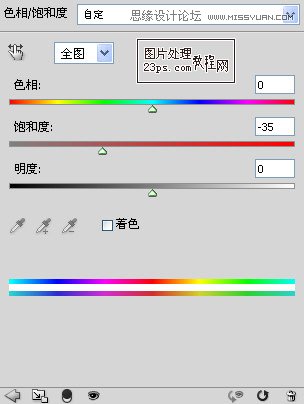
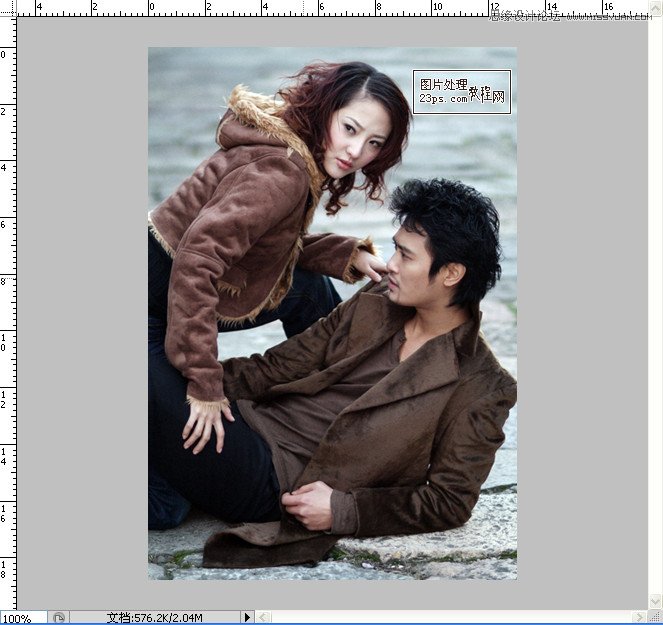
3.新建色阶调整图层,调整输出色阶,数值如下。
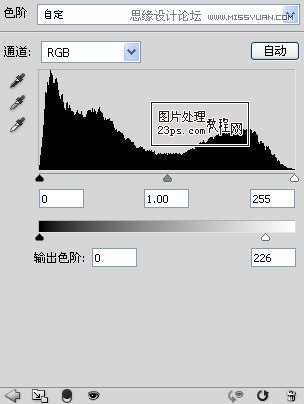

4.新建渐变映射调整图层,图层混合模式为:强光,不透明度:25%。
(本文来源于图老师网站,更多请访问http://www.tulaoshi.com/ps/)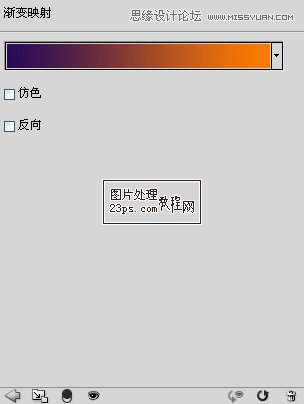
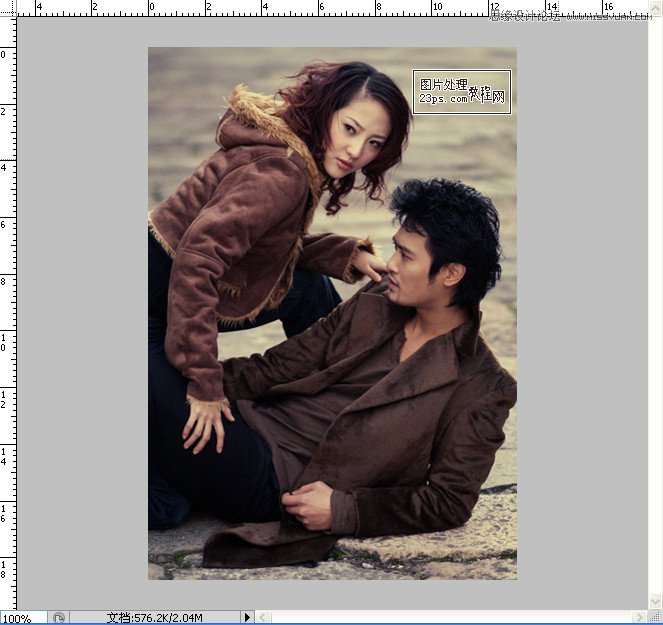
5.新建色阶调整图层,数值如下。
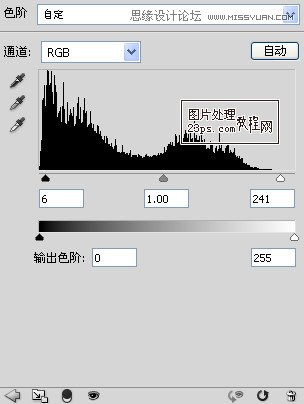
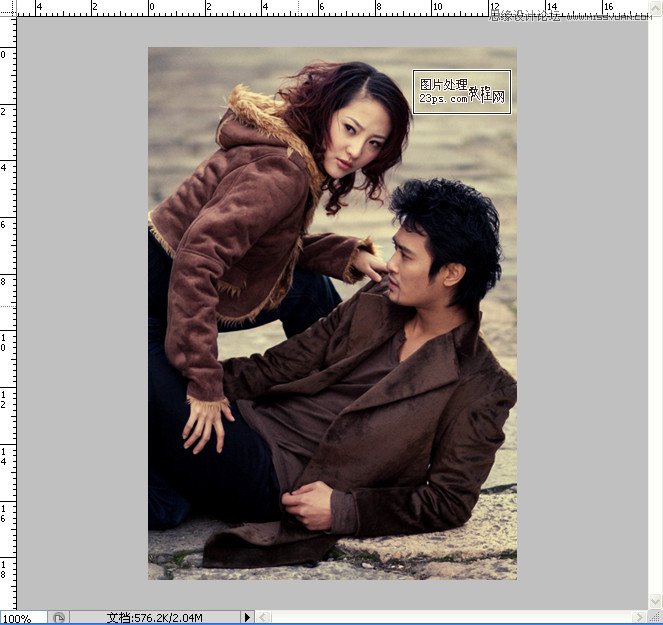
6.最后新建可选颜色调整图层,调整黑色,加强暗部。修饰小字完成。
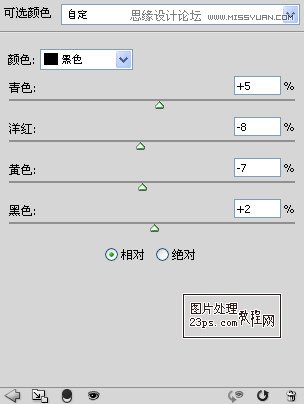
最终效果图!
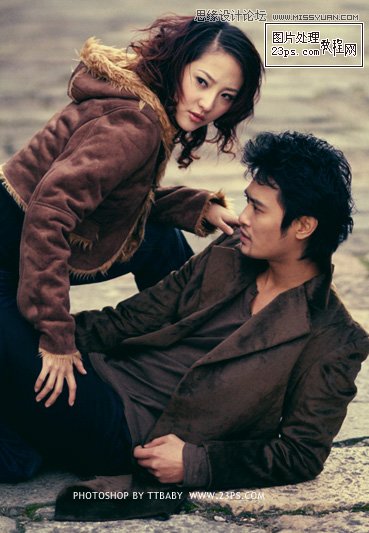
来源:http://www.tulaoshi.com/n/20160216/1568206.html
看过《Photoshop简单调出情侣照片唯美淡黄色调》的人还看了以下文章 更多>>