关注图老师电脑网络栏目可以让大家能更好的了解电脑,知道有关于电脑的更多有趣教程,今天给大家分享Photoshop制作铁网迷彩伪装文字效果教程,希望对大家能有一点小小的帮助。
【 tulaoshi.com - PS 】
效果图:

新建文件
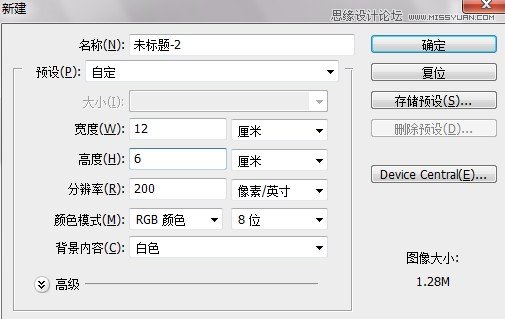
输入文字

复制一层文字,隐藏文字图层,栅格化文字图层副本,滤镜》模糊》高斯模糊
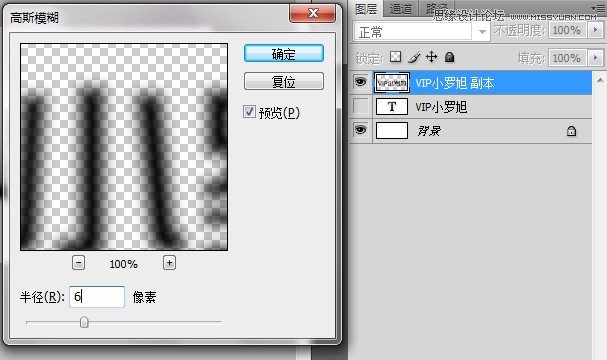
然后储存为PSD文件。。。

接着新建文件。
(本文来源于图老师网站,更多请访问http://www.tulaoshi.com/ps/)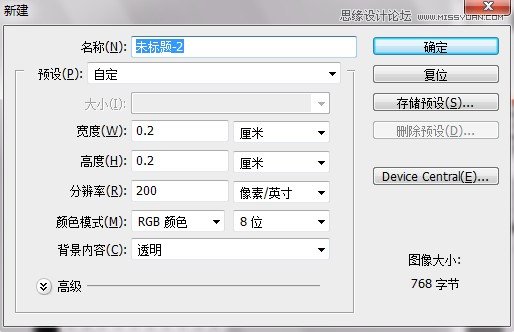
用2PX的铅笔在透明文档中绘制如图
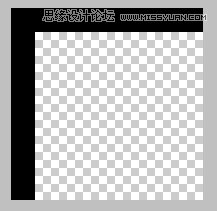
执行 编辑》定义图像,按确定!接着切换回第一个文档,新建图层1,然后shift+F5填充
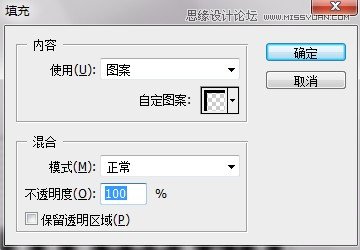
然后隐藏文字副本,选中图层1执行滤镜》扭曲》置换,选择刚刚储存的PSD文件

隐藏图层1,按住ctrl键单击文字图层,调出选区,执行选择》修改》扩展
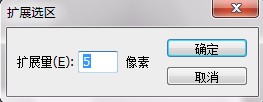
接着执行选择》修改》平滑
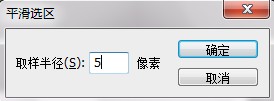
新建图层2,至于图层1下方,填充白色,显示并选择图层1,按ctrl+shift+I反选,按delete删除,并取消选区
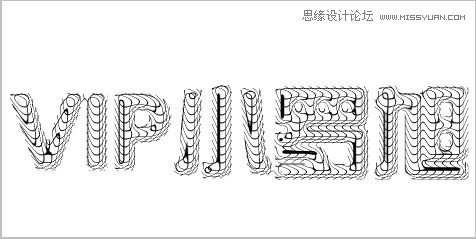
再新建文件
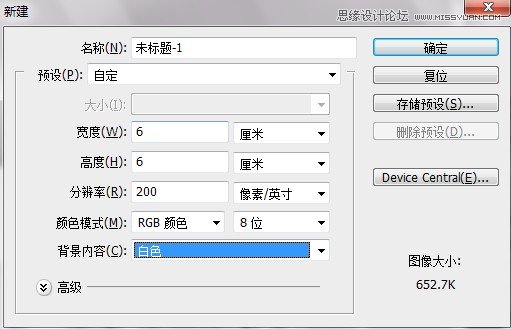
接着滤镜》艺术效果》海绵
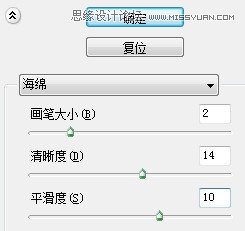
Ctrl+L色阶,调整:
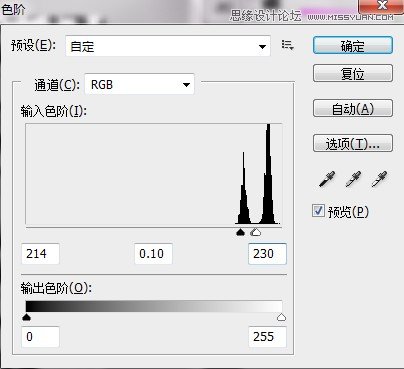
执行图像》图像大小
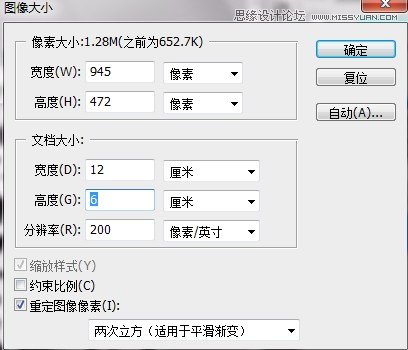
切换到通道面板,按住ctrl键单击蓝色通道,得到白色选区,然后反选
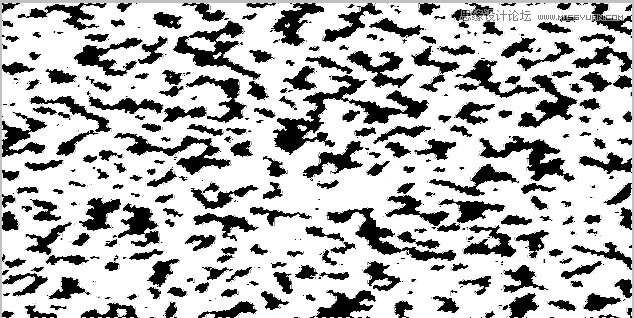
Ctrl+J复制选区得到图层1,然后按ctrl+J两次,得到图层1副本和图层1副本2,然后填充背景图层
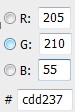
接着按住Ctrl点击图层1填充
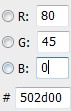
按住Ctrl点击图层1副本填充
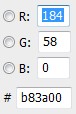
按住Ctrl点击图层1副本2填充
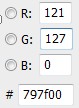
然后移动图层1、图层1副本、图层1副本2,使其错位

然后盖印可见图层,全选 复制,粘帖到第一个文件得到图层3,按住Ctrl点击图层2调处选区,按住快捷键ctrl+shift+I将选区反选,选择图层3,删除选区内的图像,
然后取消选区,将图层3置于图层1下方

双击图层3添加图层样式,
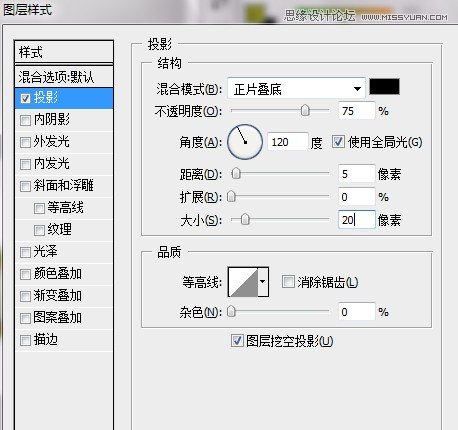
接着双击图层1添加图层样式
(本文来源于图老师网站,更多请访问http://www.tulaoshi.com/ps/)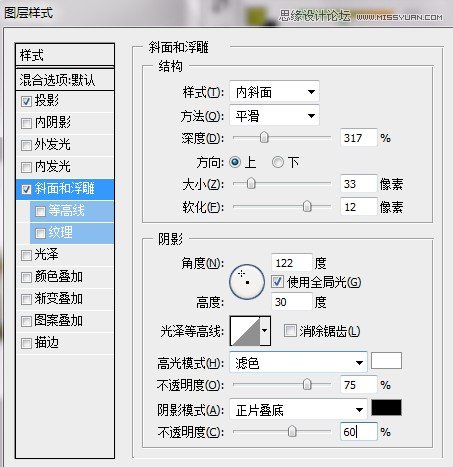
接着双击图层1添加图层样式
(本文来源于图老师网站,更多请访问http://www.tulaoshi.com/ps/)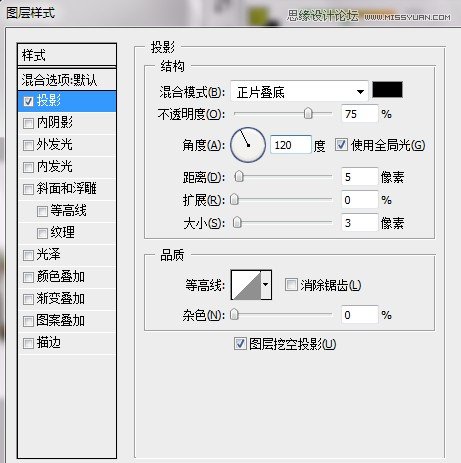
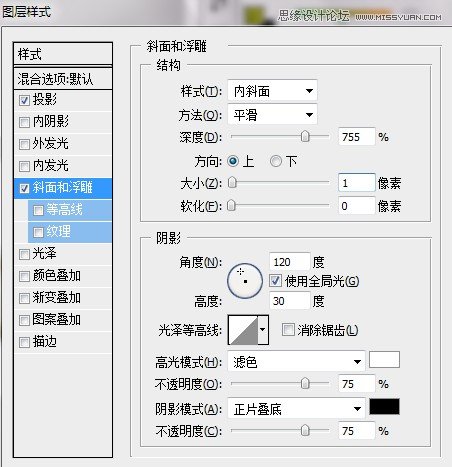
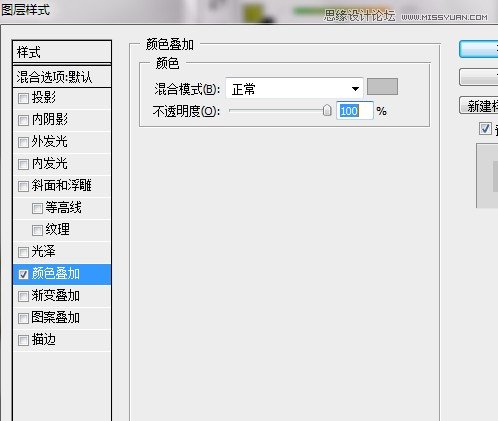
颜色叠加的颜色为
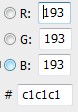
最后新建图层4,,然后和图层1合并,然后按住Ctrl键单击图层3调出选区,反选,选择图层4删除选区,然后取消选区。
最终效果图:

来源:http://www.tulaoshi.com/n/20160216/1568219.html
看过《Photoshop制作铁网迷彩伪装文字效果》的人还看了以下文章 更多>>