每个人都希望每天都是开心的,不要因为一些琐事扰乱了心情,闲暇的时间怎么打发,关注图老师可以让你学习更多的好东西,下面为大家推荐Photoshop给美女外景调出秋日暖色系效果,赶紧看过来吧!
【 tulaoshi.com - PS 】
效果图:

原图:

先复制图层
然后在新图层,用快速选择工具把主体抠出来,蒙版(这样做的好处是处理颜色时不会影响到让人物皮肤或衣服颜色),这个很简单就不具体教了。
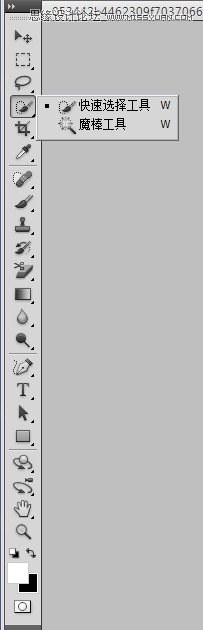
蒙版以后,把背景图层的可见关掉就是这个效果,调节一下蒙版羽化值,用笔刷处理一下边缘细节。

然后再复制一遍背景图层,(注意,这个图层是在抠图的图层下面) 点这个按钮。
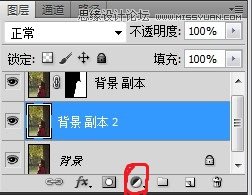
点可选颜色
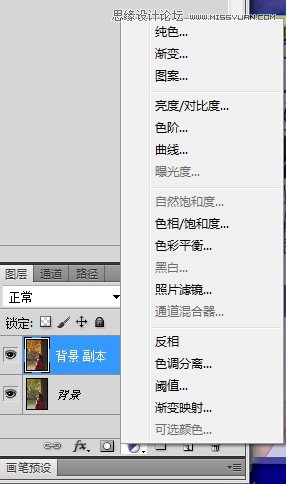
颜色里选择黄色(因为叶子是有黄色和绿色组成,在后期中调节黄色对树叶颜色变化较大) 把青色拉低,洋红和黄色拉高,叶子变黄变红的效果就出来了,这个自己把握。
(本文来源于图老师网站,更多请访问http://www.tulaoshi.com/ps/)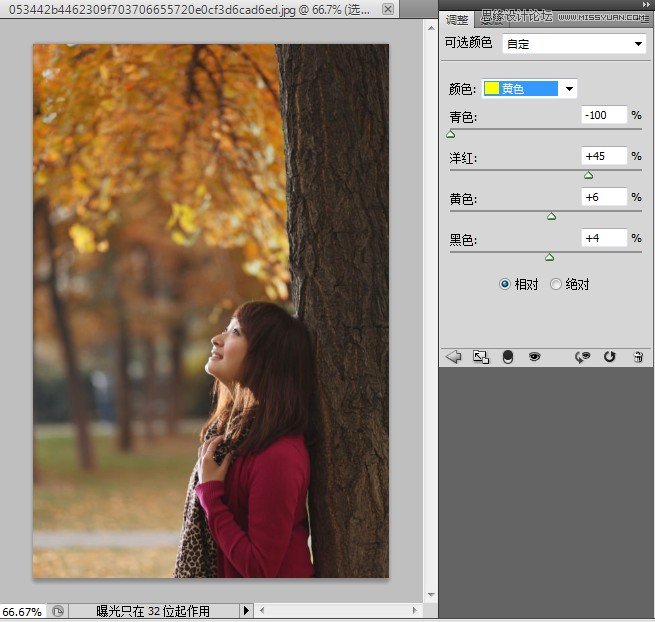
把暗部颜色调成紫色会使画面很带感,先把以上合并图层,然后图像---模式---lab颜色---不合并,再点这个按钮
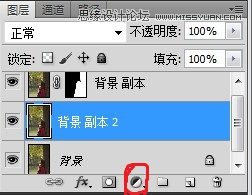
曲线---选择B通道
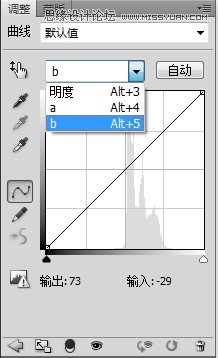
把下面往右拉 拉多少自己把握
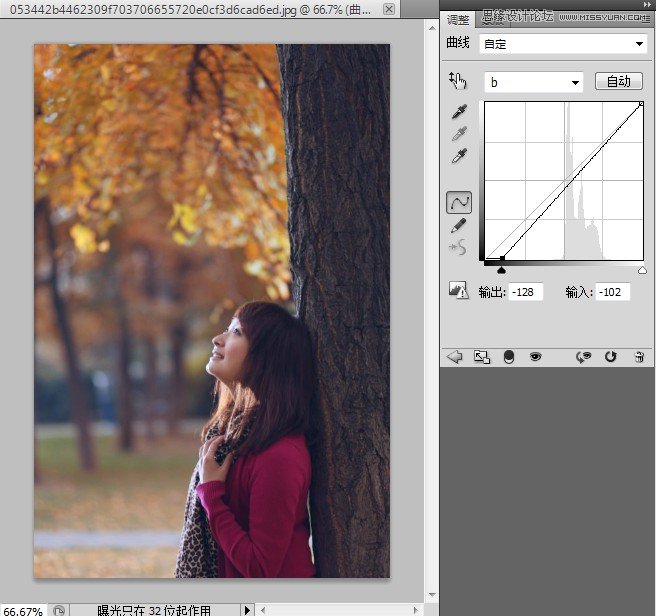
还是点那个按钮
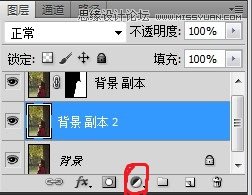
纯色 选一个紫色如图:
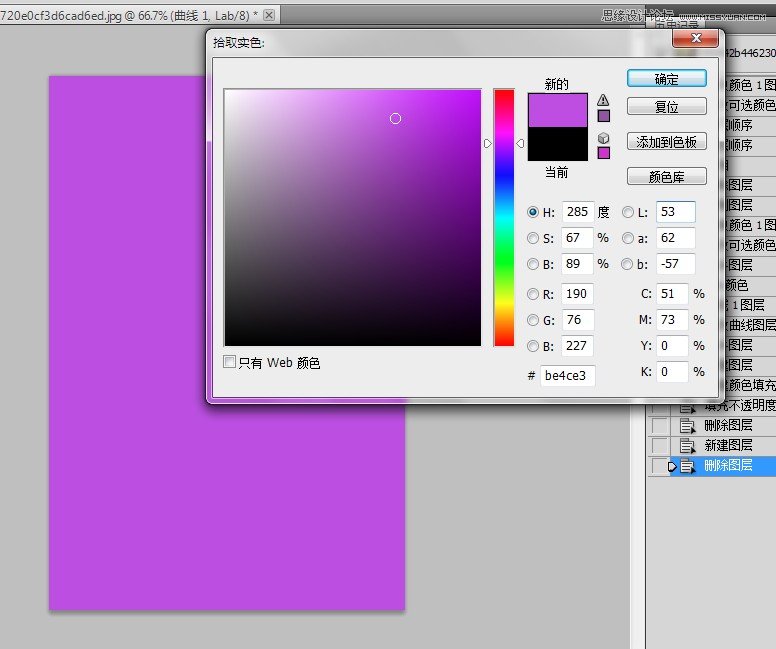
混合模式选择柔光 填充百分之10左右
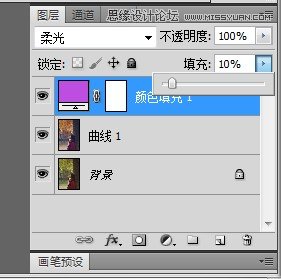
感觉大体就出来了,最后做一个类似阳光照射的效果,还是先把以上图层合并 把颜色的前景色调成白色
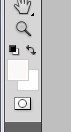
还是那个按钮
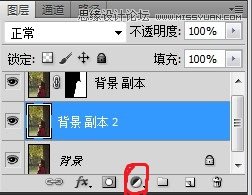
选择渐变---样式选择径向---自己调节一下缩放---鼠标拖动移动到左上角
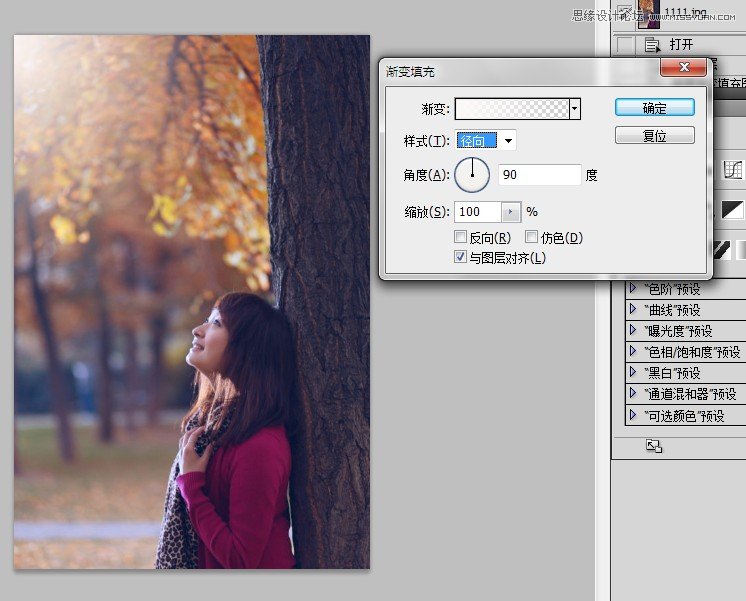
完成
(本文来源于图老师网站,更多请访问http://www.tulaoshi.com/ps/)
来源:http://www.tulaoshi.com/n/20160216/1568226.html
看过《Photoshop给美女外景调出秋日暖色系效果》的人还看了以下文章 更多>>