今天图老师小编要向大家分享个Photoshop保留质感给美女磨皮处理教程,过程简单易学,相信聪明的你一定能轻松get!
【 tulaoshi.com - PS 】
效果图:
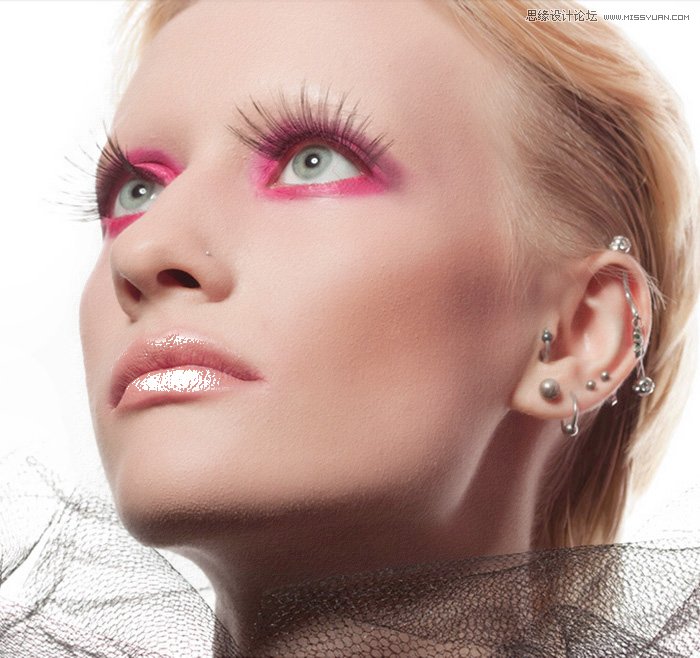
原图:
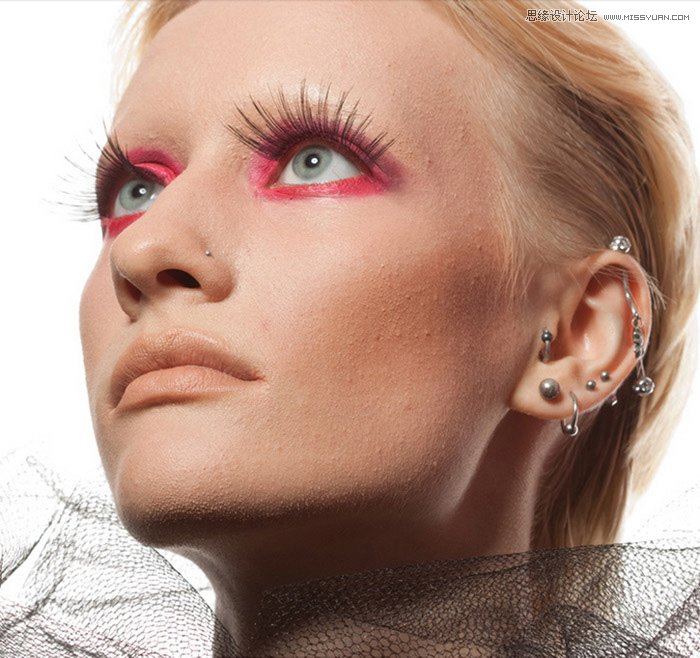
1. 按Ctrl+J键复制图层;
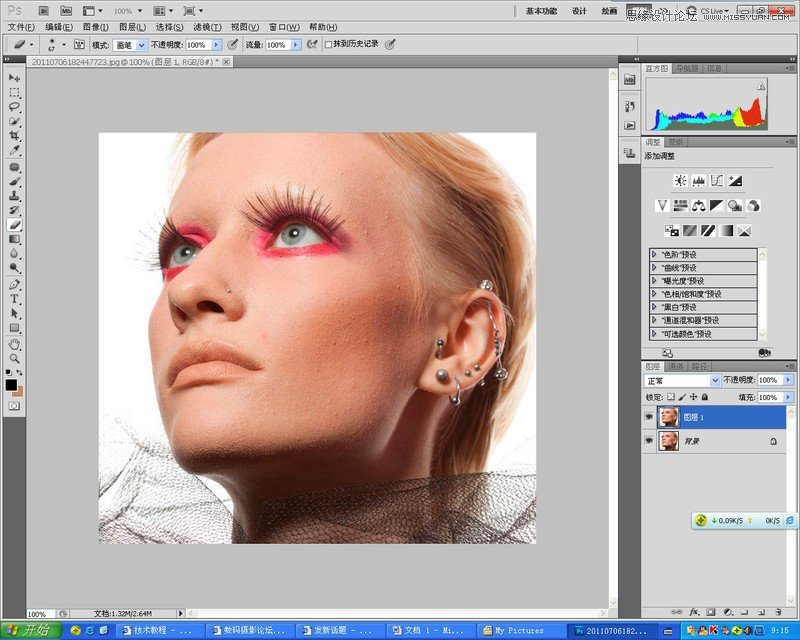
2. 将上层图层的混合模式改为叠加;
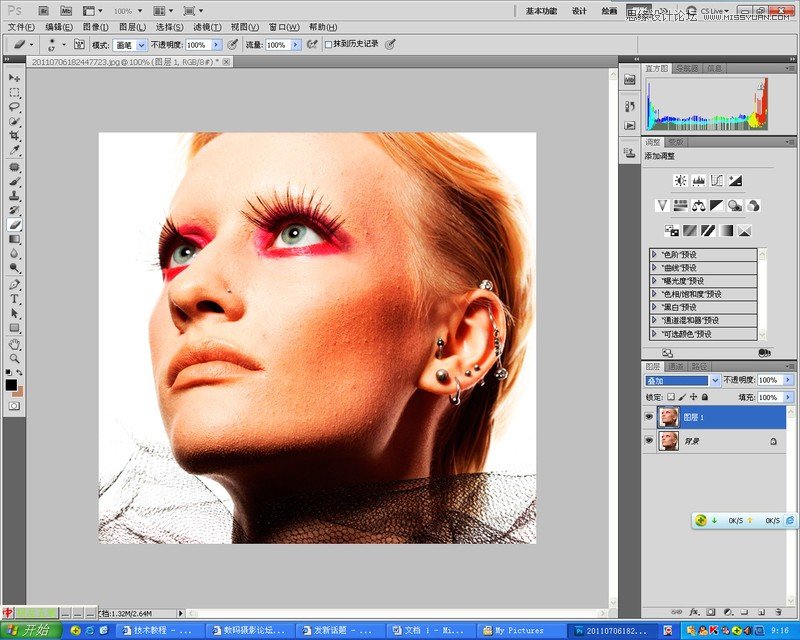
3. 按Ctrl+I,将上层图层反相;
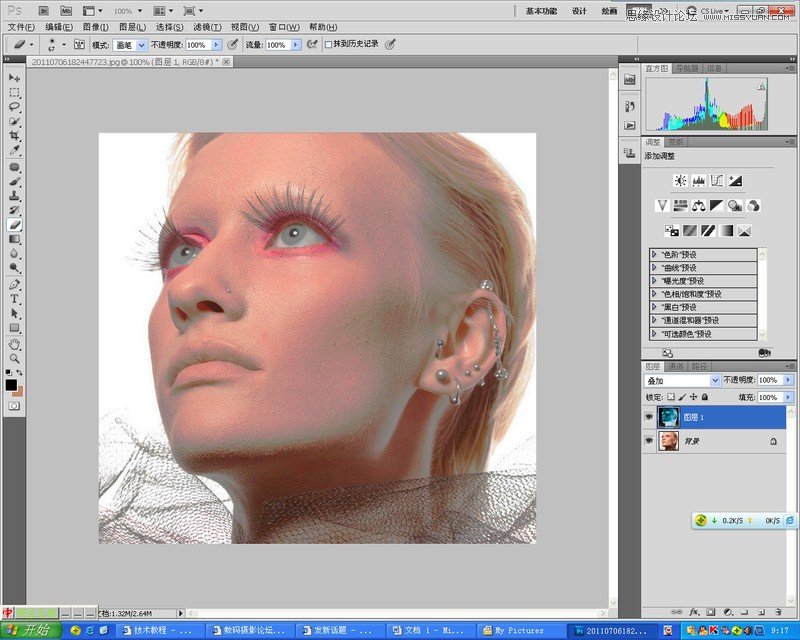
4. 选择滤镜-其它-高反差保留,这里半径选择10;
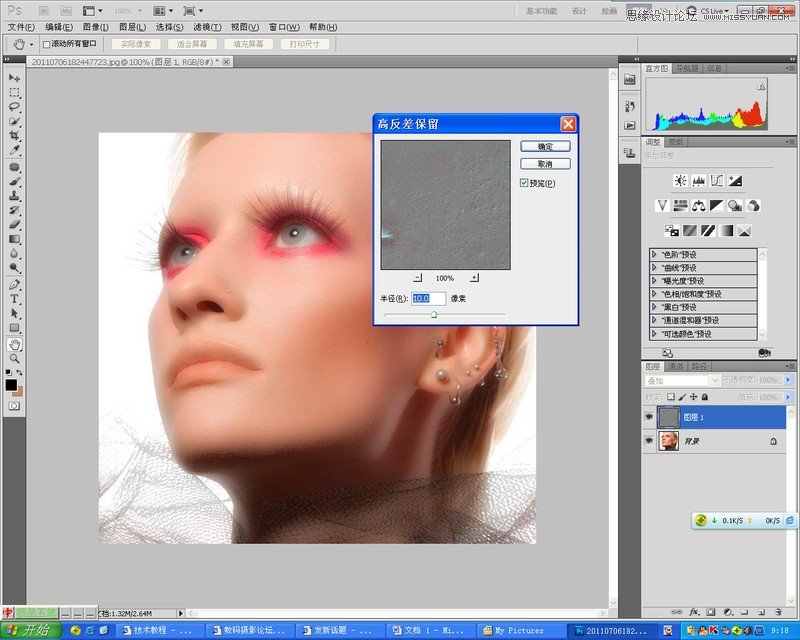
5. 选择滤镜-模糊-高斯模糊,这里半径选择0.5。(注意:高斯模糊的半径越大,图像越锐利;)
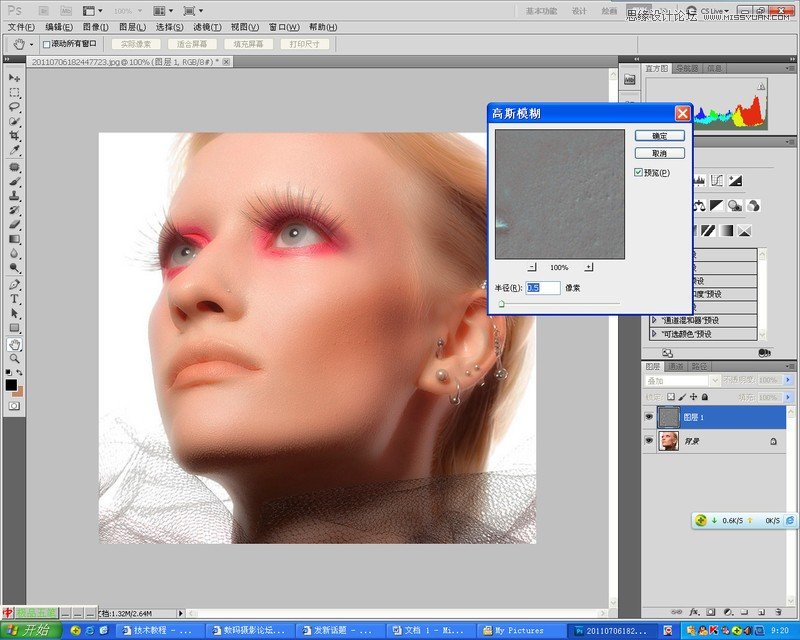
6. 按住Alt点击添加图层蒙版快捷键,为上层图层建立一个全黑的蒙版;
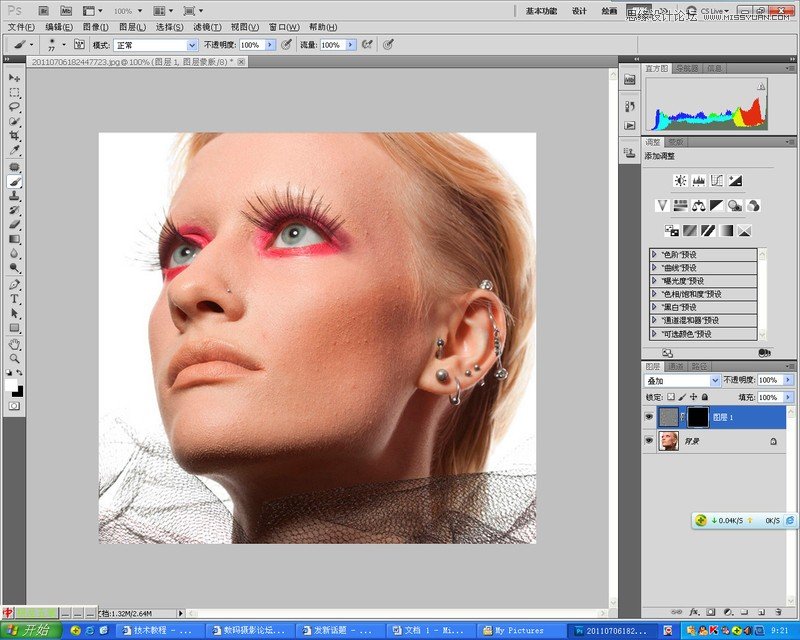
7. 用白色笔刷刷出需要柔化的皮肤部分。注意不要刷到眼睛等需要保持锐利的部位;
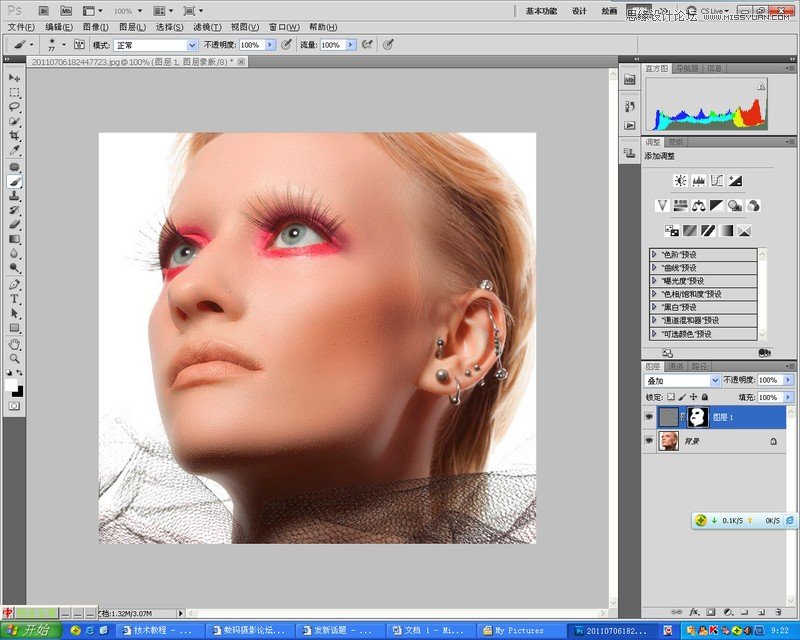
8. 改变上层图层的透明度,这里设为85%。(注意:这一步的透明度决定了保留皮肤质感的程度)
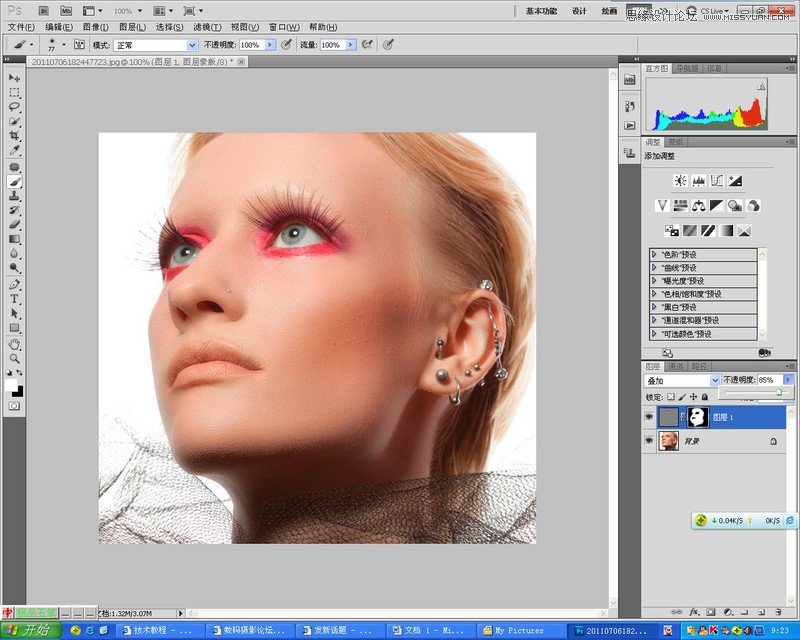
大功告成。
(本文来源于图老师网站,更多请访问http://www.tulaoshi.com/ps/)最后可以根据各人的喜好调一下色彩,嘴唇加一点唇膏。
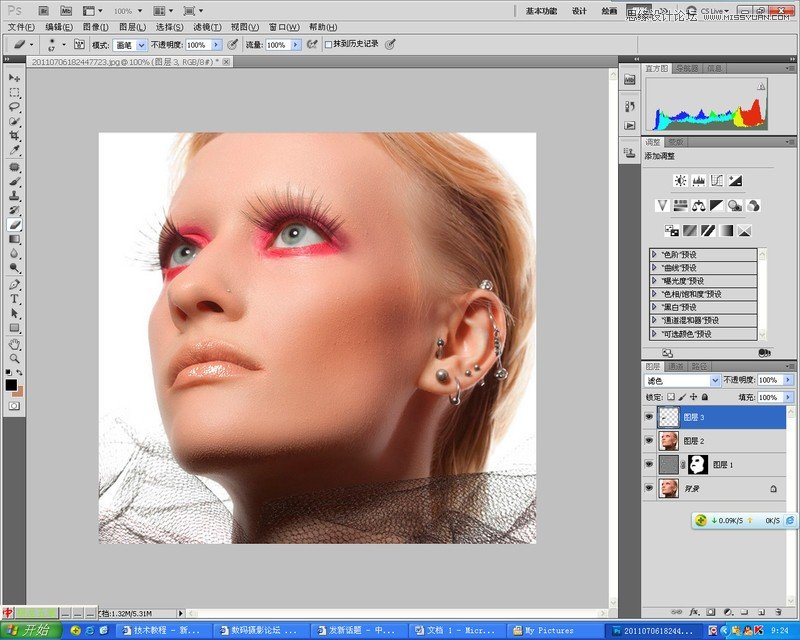
最终效果图:
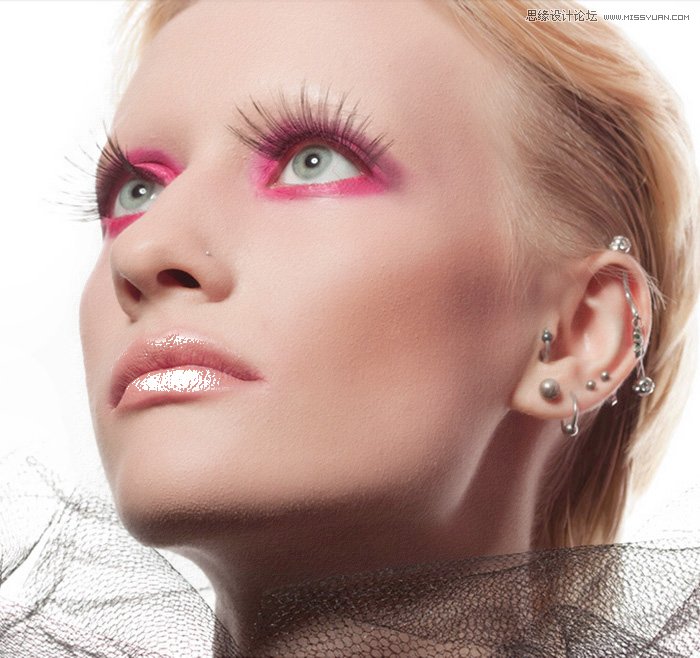
来源:http://www.tulaoshi.com/n/20160216/1568241.html
看过《Photoshop保留质感给美女磨皮处理》的人还看了以下文章 更多>>