下面是个简单易学的Photoshop后期用液化滤镜给照片变形人物修正教程,图老师小编详细图解介绍包你轻松学会,喜欢的朋友赶紧get起来吧!
【 tulaoshi.com - PS 】
本文中,主要针对变形失真照片的修复做一个多方法实例型讲解,让后期工作者和前期摄影工作者摆脱这种变形失真的境地。修复这类照片用到的知识几乎都是PS软件中最基本点。可能一些朋友疏于潜心研究,所以失去了发现修复变形照片的方法。
在文章中采用了三种不同的修饰方法,有滤镜中的液化法、自由变换中的扭曲法和编辑中的变形法。其中变形法是CS9.0以上版本的新增功能,如果你用的CS8.0以下版本的话,变形法是无法实现的。费尽千心万苦才找到三张变形照片,就以这三张照片为例为大家简单谈谈变形失真照片的修复过程。
(本文来源于图老师网站,更多请访问http://www.tulaoshi.com/ps/)滤镜液化法:
只要懂PS的朋友都知道滤镜菜单下的液化命令非常神奇,可以修改调整脸型、身材。因此对于变形的人像同样可以修改,主要应用液化命令中的向前变形工具来调整人物变形的部分。
实例演示:
效果图:

1、 打开照片01,可以清楚看到照片中人物的头部变形严重,接下来就将其修正。

2、 先利用图像菜单下的曲线命令将照片的明暗、对比以及色彩进行调整,如图02、03、04所示。


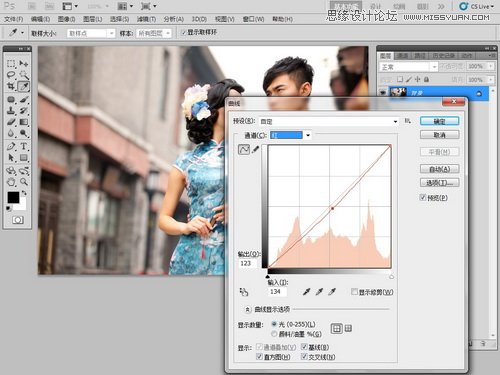
3、 在工具箱中选择套索工具并设置好套索的属性,圈选照片中男士的头部(液化时最好建立选区,以保证软件运算速度),如图05、06所示。
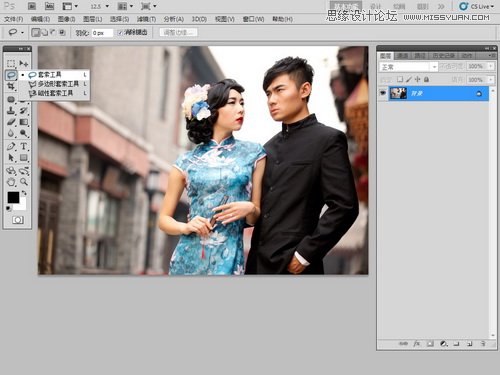
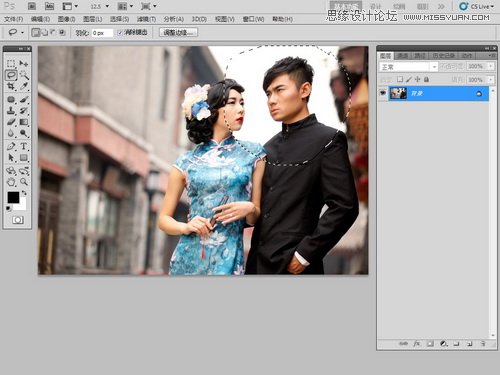
4、 建立选区后执行滤镜/液化命令,打开液化命令后选择变形工具并调整画笔大小到合适状态,如图07、08所示。
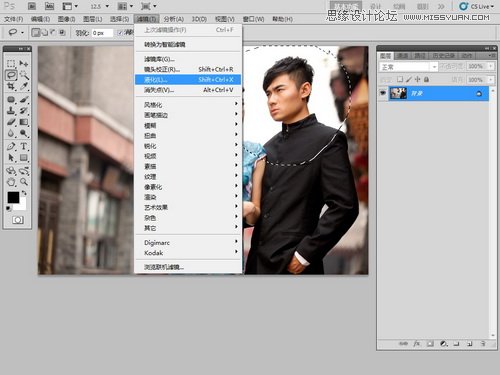
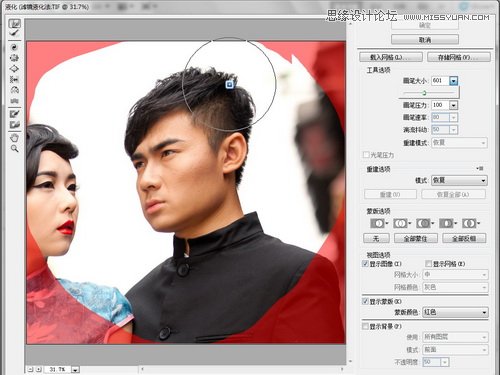
5、 利用变性工具沿着图上标示的方向进行挤压,记住要根据情况随时改变画笔的大小来确保挤压不会二次变形,如图09所示。
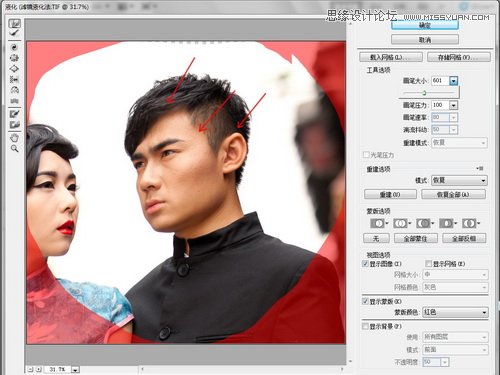
6、 再次缩放画笔大小到适合面部,要能够挤压整个面部为宜,然后按照标注方向进行挤压,如图10所示。
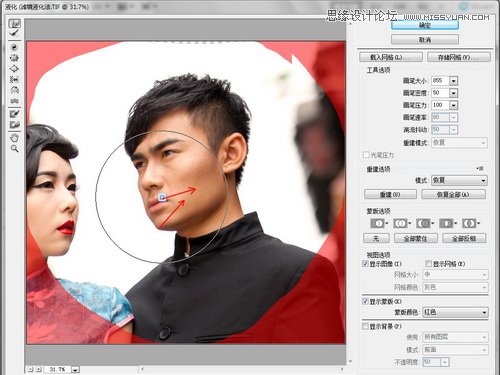
7、 利用同样的方法将男士额头、耳朵、眼睛、下巴进行挤压,如图11、12、13、14所示。
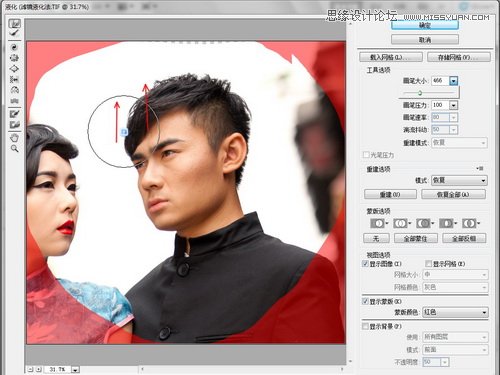
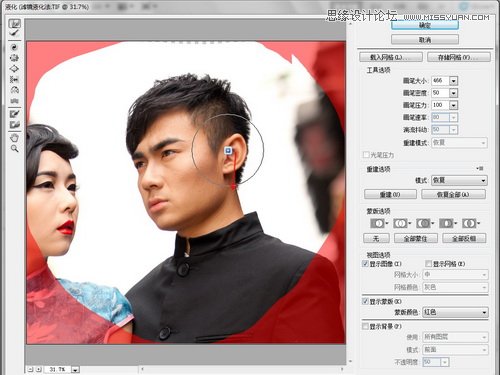
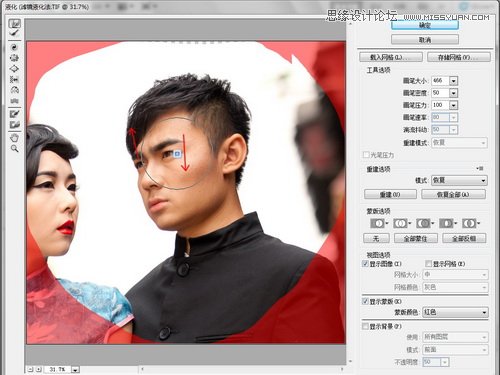
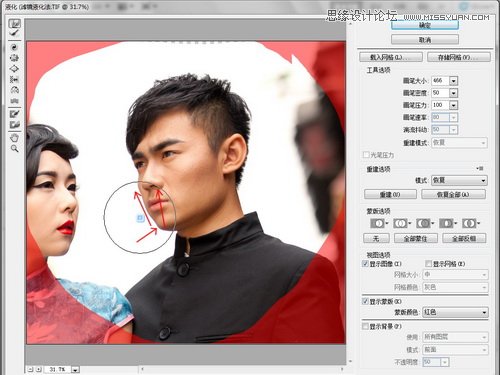
8、 利用套索工具选中照片中女士的头部,然后执行液化命令,如图15、16所示。
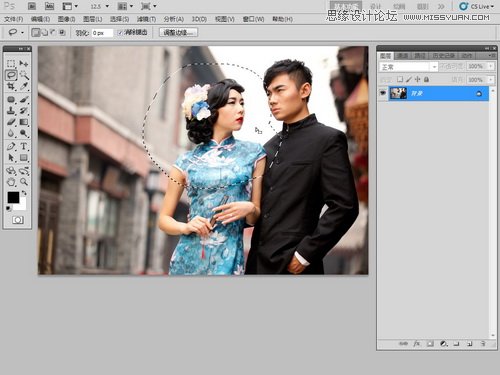

9、 利用向前变形工具将女士的头发、下巴、嘴的部分进行挤压调节,尽量使人物形体达到一个标准模式,如图17、18、19所示。


10、 再次对女士身体外形进行一下液化修正,同样的方法,将女士胳膊挤压适当,如图20所示。
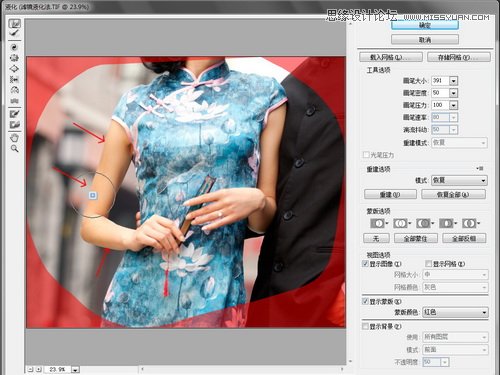
11、 在工具箱中选择仿制图章工具,并设置好其属性。然后利用仿制图章将照片中人物的皮肤及穿帮部分进行修饰,如图21、22所示。
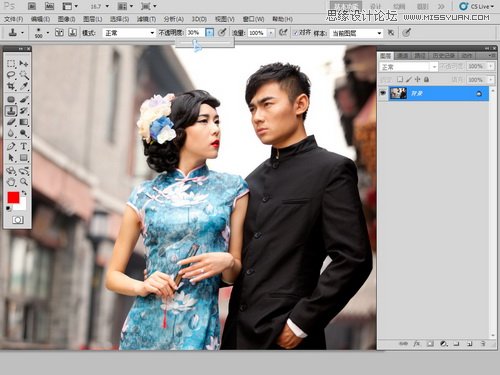

12、 最后,利用可选颜色、色彩平衡、色相/饱和度、曲线等调色命令,将照片的色彩进行适当调整,最后修正后结果如图23所示。

来源:http://www.tulaoshi.com/n/20160216/1568281.html
看过《Photoshop后期用液化滤镜给照片变形人物修正》的人还看了以下文章 更多>>