下面图老师小编要向大家介绍下Photoshop绘制可爱的卡通小龙女水彩画,看起来复杂实则是简单的,掌握好技巧就OK,喜欢就赶紧收藏起来吧!
【 tulaoshi.com - PS 】
效果图:

教程开始:
起个小草稿 这步会花费我最多的时间...

用铅笔笔刷瞄一下线。
线稿完成后,一半的工作量就完成了。

在线稿下面新建图层,把线稿图层属性改为正片叠底,在线稿下面的图层上色。
用PS的尖角笔刷,上一下底色,用尖角就是要没有色彩叠加,不会出现笔触,就是要平涂的效果。
上色时可以上的比你想要的颜色淡一些,或者直接上正常的颜色然后再调色阶。
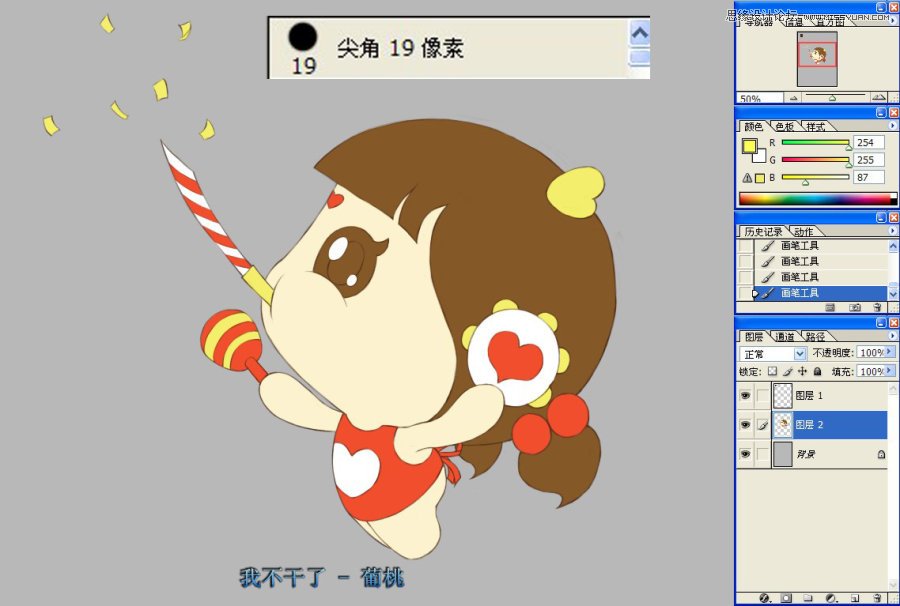
在平涂的图层用魔棒选择各个部分的颜色,因为是平涂的所以很好选。
选完在平涂图层上面新建图层,属性为正片叠底,用PS里自带的湿介质画笔中的{纹理表面水彩笔}上一下暗部颜色(画笔的颜色就是平涂图层中的颜色),
如果觉得颜色不理想,就在正片叠底颜色图层上一顿色阶,色相,曲线....

然后把橡皮擦和涂抹工具都改成喷枪柔边画笔,把暗部的边缘擦擦抹抹,达到想要的效果。
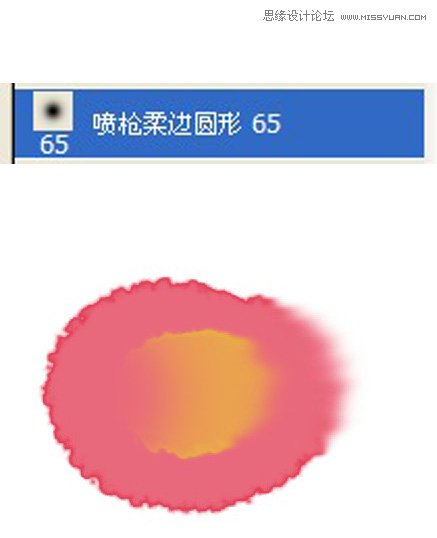
一用橡皮擦和涂抹效果,立刻出现有一点点手绘的感觉

上完第一层颜色后的效果。

始终保持线稿/颜色/背景/分开就可以,画完的图层就都合并了,在颜色图层上面新建图层,图层属性为叠加,在受光部分添加暖色,直接上去一笔黄就可以,
然后用橡皮擦/涂抹工具让他融入下面的图层,再来一顿色相/饱和度/色阶/曲线/图层透明度等等..达到满意的效果。

在暗部添加冷色。

用橡皮,涂抹。

调色,调透明度。
总之,不怕下笔时颜色愣,画完再调呗!

最后达成的效果。
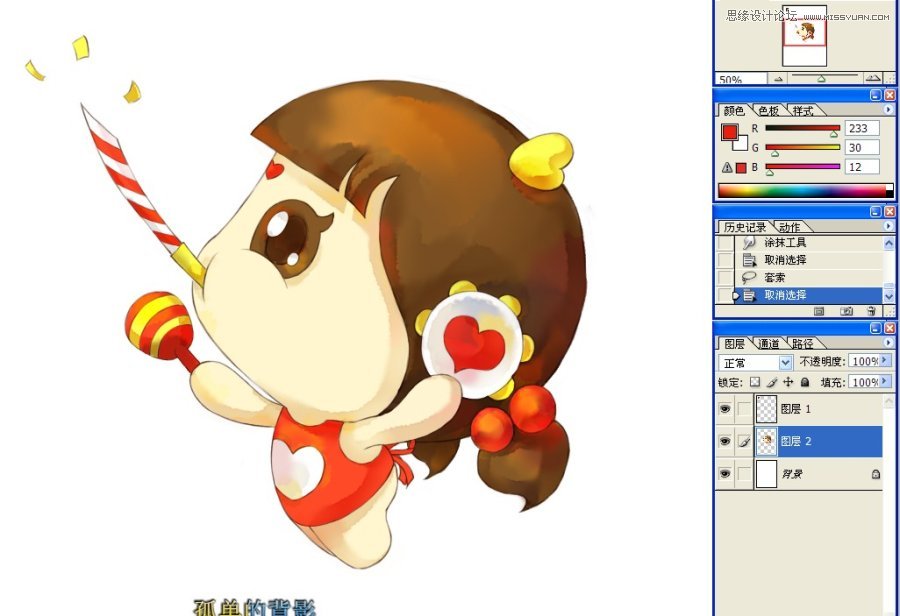
找到不满意的地方圈选
(本文来源于图老师网站,更多请访问http://www.tulaoshi.com/ps/)
然后调色 调到满意

在颜色相交的地方,比如说小龙女的龙角是黄色的,在角的阴影里添加黄色,看起来很舒服,也有呼应,这些都是美术基础了,应用一些补色的规律
添加一些相应的颜色,这样看起来画面更丰富,然后用一直用着的湿介质画笔,新建图层,用白色直接画,画出留白边的感觉。橡皮也调成湿介质画笔,
擦出来的效果会不规则,更接近手绘。
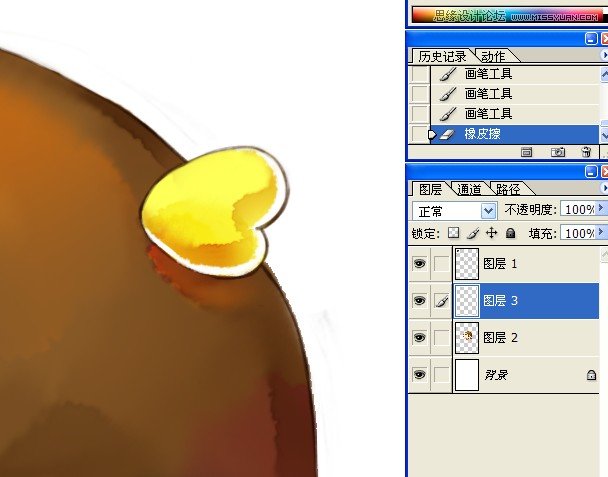
白边也不一定非得的受光或者背光,完全跟着感觉来,最终画完效果如图。

在下面新建图层 画一个背景

同样手法 把背景颜色丰富一下

然后过瘾的来了, 用水彩效果的画笔来点睛。水彩画笔可以到这里下http://www.86ps.com/Soft/smbs/281_Index.html
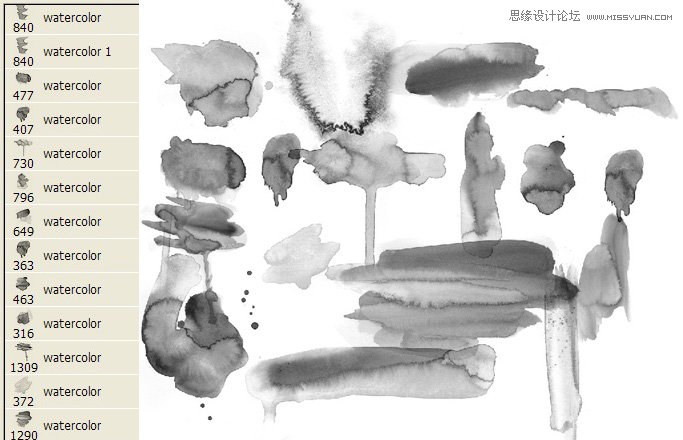
为了接近手绘,可以把水印画出人物,
但同样的水印不要在小范围同时出现,可以用橡皮擦掉一半,就
以当两个水印用了...
总之水印是要点睛的,不要弄巧成拙。

画完的效果。

用盐笔刷 点一些小白点。
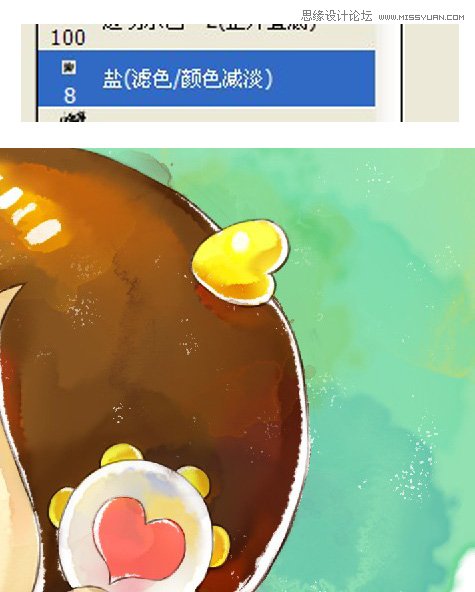
然后把所有图层合并,拷出来待用,分图层的源文件留着以后修改用。

导入一张纸纹的素材。

画的图层属性改为正片叠底或者线性加深。这样画就到纸上了。
可以把纸的颜色调黄一点,看着更有手绘的感觉,根据喜好不调也行...

最后在最上层,叠加一层网点,看着更有材质的感觉。
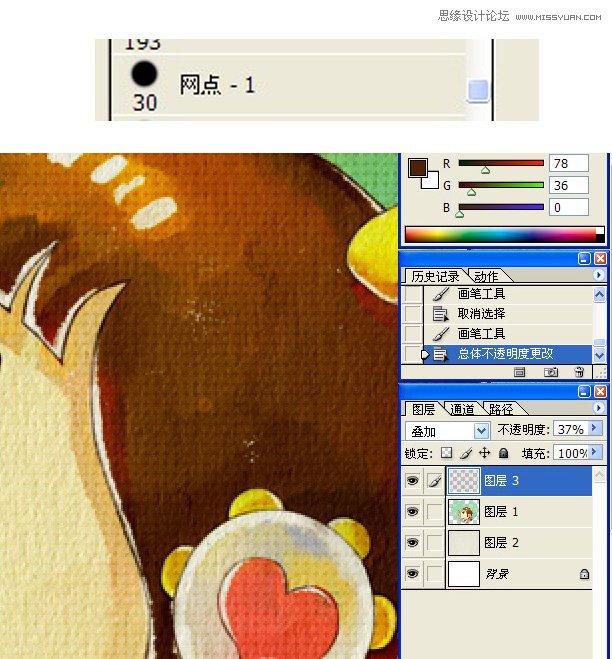
最终的效果 小龙女完成~
..... 网点有点重了.. 这么地吧..

配一张招财童子~
再次向用真枪实弹的水彩大师们致敬!

来源:http://www.tulaoshi.com/n/20160216/1568288.html
看过《Photoshop绘制可爱的卡通小龙女水彩画》的人还看了以下文章 更多>>