今天图老师小编给大家精心推荐个Photoshop绘画可爱的3D圣诞老大教程,一起来看看过程究竟如何进行吧!喜欢还请点个赞哦~
【 tulaoshi.com - PS 】
先看看效果图

1、制作之前,我们先把雪人拆分一下,分为头、围巾、躯干三大部分,如下图。



2、新建一个600 * 800像素的画布,背景选择白色。新建一个组,命名为帽子,如下图。
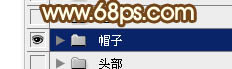
3、新建一个图层,用钢笔勾出帽沿部分的轮廓,转为选区后由左边向右拉出图6所示径向渐变。

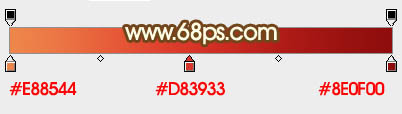
4、新建一个图层,按Ctrl + Alt + G 创建剪贴蒙版,然后在当前图层下面新建一个图层,用钢笔勾出右边的高光部分,转为选区后羽化6个像素,填充红色:#D95734。
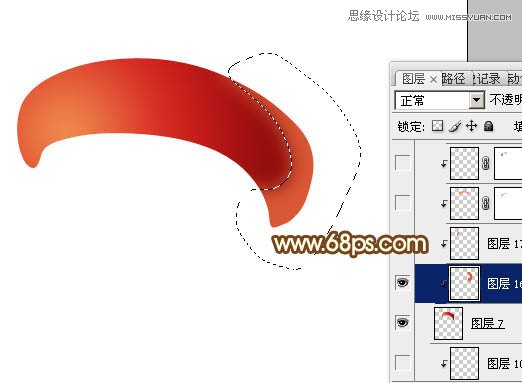
5、新建一个图层,用钢笔勾出左边的暗部选区,羽化5个像素后填充暗红色。

6、新建一个图层,用钢笔勾出顶部的高光选区,羽化5个像素后填充橙红色。

7、新建一个图层,用钢笔勾出左上角高光部分,羽化3个像素后填充橙黄色。

8、把当前图层复制一层,混合模式改为强光,按Ctrl + T 适当缩小一点,加强高光中心的亮度。

9、新建一个图层,用钢笔勾出底部高光选区,羽化5个像素后填充橙红色,左侧再用减淡工具涂亮一点。
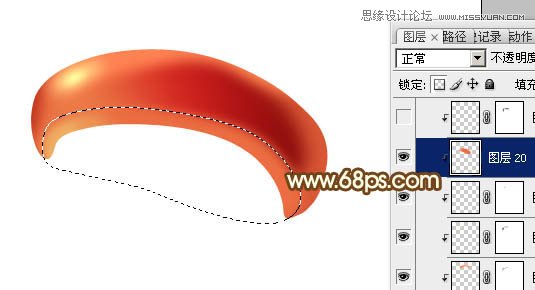
10、新建一个图层,用钢笔勾出左侧底部高光选区,羽化3个像素后填充橙黄色。

11、新建一个图层,用钢笔勾出底部暗部选区,羽化3个像素后填充暗红色。

12、新建一个图层,用钢笔勾出顶部暗部选区,羽化3个像素后填充暗红色。

13、在当前组的最下面新建一个图层,用钢笔勾出帽子顶部的选区,填充暗红色。

14、新建一个图层,按Ctrl + Alt + G 创建剪贴蒙版,然后在当前图层下面新建一个图层,用钢笔勾出左侧的高光选区,羽化20个像素后填充红色。

15、新建一个图层,同上的方法制作右侧及顶部的高光,过程如图18 - 20。
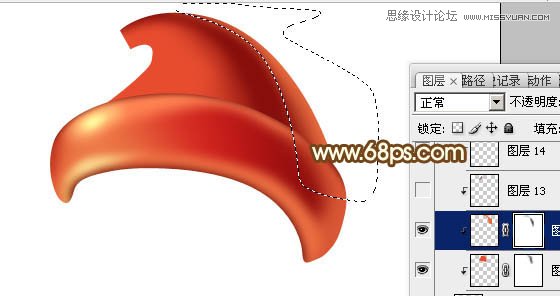


16、在当前组的最上面新建一个图层,用椭圆选框工具拉一个小的正圆选区,拉上图22所示的径向渐变。然后再加上高光,效果如图23。



17、在当前组下面新建一个组,命名为头部,然后在组里新建一个图层,用钢笔勾出脸部轮廓,转为选区后填充黄褐色,如下图。

18、新建图层后按Ctrl + Alt + G 创建剪贴蒙版,然后同上的方法刻画高光和暗部,过程如图25 - 27。



19、新建图层,同上的方法刻画嘴部,过程如图28 - 31。

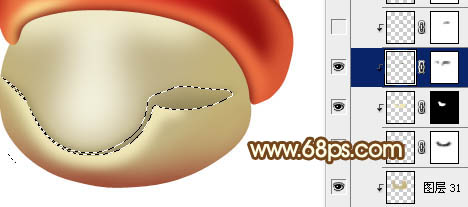


20、新建图层,刻画五官部分,过程如图32,33。


21、新建组,同上的方法制作围巾及躯干部分,如图34,35。


最后调整一下细节和整体颜色,完成最终效果。

来源:http://www.tulaoshi.com/n/20160216/1568324.html
看过《Photoshop绘画可爱的3D圣诞老大》的人还看了以下文章 更多>>