下面请跟着图老师小编一起来了解下Photoshop制作肮脏泥土字教程,精心挑选的内容希望大家喜欢,不要忘记点个赞哦!
【 tulaoshi.com - PS 】
先看效果图

首先打开泥土素材。

复制背景层,去色,图层模式改为变暗。

输入白色文字,字体Franklin Gothic Heavy,尺寸130点。字体本站下载频道有。

复制几个,旋转缩放位移,有的复制层适当降低不透明度,群组这些文字。

复制群组,合并文字层,ctrl+I反相,复制一个(图层2和图层3),挪到相应位置缩小一些。为了看清楚我把背景隐藏新建了一个灰色图层。

图层2、3不透明度改为85%,正常显示如下。

复制背景层,挪到图层最顶端,往右下角挪一段距离,之后调出组1中的最大号那个文字的选区,添加蒙版,图层模式改为差值。
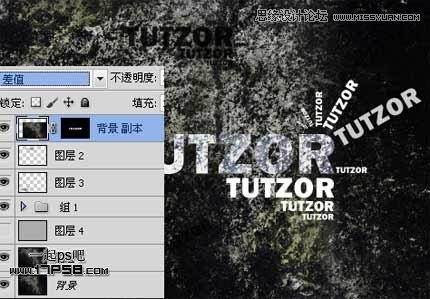
复制一层,图层模式改为色相。

下面我们制作文字的立体效果,复制组1,然后新建图层与之合并,ctrl+I反相,我们得到一个黑色文字层,把这个图层挪到组1层底部,为方便管理我把这个图层群组为组2,现在我们看不到这个黑色层,因为它被覆盖着。

之后复制,按住ctrl和alt点击右和下方向键N次,立体效果自我感觉良好就可以,我复制了20个黑色图层。
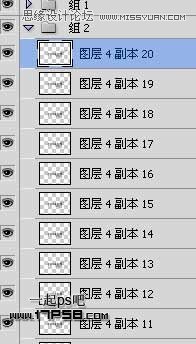
最终效果如下,本ps教程结束。

来源:http://www.tulaoshi.com/n/20160216/1568338.html
看过《Photoshop制作肮脏泥土字教程》的人还看了以下文章 更多>>