下面图老师小编要跟大家分享Photoshop制作2012新年贺卡教程,简单的过程中其实暗藏玄机,还是要细心学习,喜欢还请记得收藏哦!
【 tulaoshi.com - PS 】
先看效果图。

新建文档1900x1200分辨率300,新建层填充黑色,添加图层样式。

效果如下。
(本文来源于图老师网站,更多请访问http://www.tulaoshi.com/ps/)
新建图层画一个矩形,颜色无所谓。

填充归零,添加图层样式。
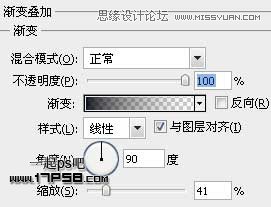
效果如下。
(本文来源于图老师网站,更多请访问http://www.tulaoshi.com/ps/)
输入数字2012,字体VAGRounded BT,颜色随意。

填充归零,添加图层样式。
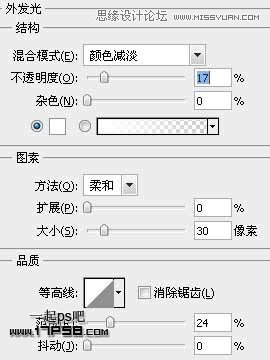
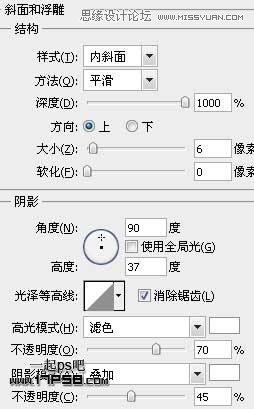
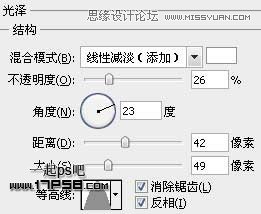
类似下图效果。

新建图层画一个白色矩形。

填充归零,添加图层样式。
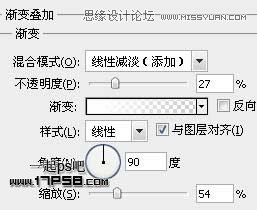
效果如下。
(本文来源于图老师网站,更多请访问http://www.tulaoshi.com/ps/)
之后调出2012数字选区,添加蒙版,效果如下。

文字层底部新建图层,做一椭圆选区,填充# 0768b7。

高斯模糊20像素。

动感模糊。
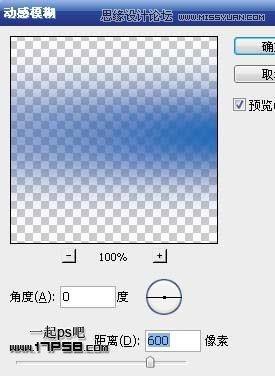
效果如下。
(本文来源于图老师网站,更多请访问http://www.tulaoshi.com/ps/)
复制一层往下方挪一段距离,类似下图效果。

同样的方法,只不过颜色改为白色。

新建图层4,前景色#88F4FF涂抹,图层模式颜色加深,不透明度60%。

下面制作文字倒影,复制文字层,转为智能对象,ctrl+T垂直翻转挪到底部。

添加蒙版黑白直线渐变,效果如下。

新建层,白色硬边笔刷涂抹,需要设置一下形状动态、散布、传递等等参数,得到类似下图效果。

之后把图层模式改为叠加。再新建图层,白色笔刷点几下,然后高斯模糊,类似下图效果。

新建图层,调出文字选区,用白色柔角笔刷点击文字边缘,之后图层模式改为叠加,效果如下。

添加一个曲线调整层。

最后盖印层锐化一下,最终效果如下,本ps教程结束。

来源:http://www.tulaoshi.com/n/20160216/1568350.html
看过《Photoshop制作2025新年贺卡教程》的人还看了以下文章 更多>>