下面是个超简单的Photoshop调出灰蒙蒙风景照清新色调教程,图老师小编精心挑选推荐,大家行行好,多给几个赞吧,小编吐血跪求~
【 tulaoshi.com - PS 】
大自然中不能缺少的是绿色的生机,往往一张春意盎然的图片中,没有绿色来作为主导元素,很难体现出所谓的春意。数码后期通过修改图层混合模式和照片滤镜对绿色进行渲染。
关于高反差保留滤镜的应用,很多读者反映效果不是很明显。所以这次为了突出教程的效果,增强了数值的调节,当大家尝试用此方法调试的时候,可以适当的降低教程中所提到的数值,达到真实的效果。
教程只是为了给大家一个概念,Photoshop中的这些元素到底应该如何应用,并非是完全按照教程中的指导,一沉不变的照搬。
先看效果图:

迈入正题,打开我们要处理的图片

上图是上次去颐和园拍摄的一张作品,未经过后期处理。下面我们来利用简单的几个步骤,让其充满春天的气息。
1.首先在背景图层上,新建一个图层,并且利用油漆桶工具,将其填充为浅绿色具体数值如下图

将其图层混合模式修改为颜色加深,并且用橡皮擦工具将图片中的主体涂抹出来,其中包括树干和果实。
效果如下图

2.复制背景图层,执行-图像-调整-阴影和高光(这个步骤是为了清除稍后可能会带来的严重阴影负面影响),默认的修改数值即可,将图层混合模式修改为浅色,就过滤掉了严重的阴影色彩。
正确的图层顺序如下图
(本文来源于图老师网站,更多请访问http://www.tulaoshi.com/ps/)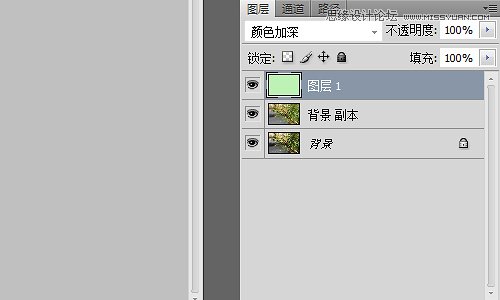
浅色后的效果如下图

3.点击图层右下方的按钮在最上层添加一个照片滤镜,具体方法如下图所示

滤镜的设置如下图
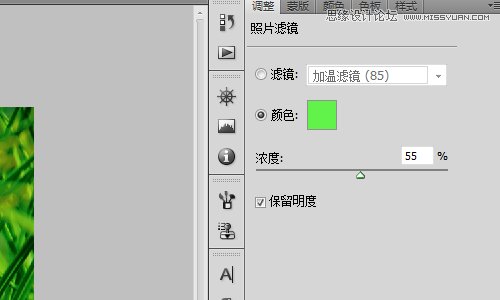
4.将照片滤镜图层的混合模式调整为颜色(照片滤镜中的绿色可以根据自己的喜好进行深浅的调整),利用黑色的画笔工具,在蒙板图层涂抹出果实和树干的部位,避免其被照片滤镜改变色差。 最终的效果图如下

来源:http://www.tulaoshi.com/n/20160216/1568357.html
看过《Photoshop调出灰蒙蒙风景照清新色调》的人还看了以下文章 更多>>