想不想get新技能酷炫一下,今天图老师小编就跟大家分享个简单的CameraRaw6.2如何虚化背景突出主体人物教程,一起来看看吧!超容易上手~
【 tulaoshi.com - PS 】
照片由于拍摄时受角度和镜头的限制,拍摄出来的照片中的人物和背景从视觉上产生一种同在水平线的感觉,人和背景之间都很清晰,感觉空间感不足,使画面的主次并列。这次北京时尚新锋摄影培训学校介绍如何虚化背景突出主体的人物,具体步骤按一下操作。

原图背景虽然有色彩的对比,但外景显的过于杂乱,还有点偏灰使照片整体缺少意境和气氛。我主要应用Adobe CameraRaw与photoshop中相关工具和功能为风景照片添加景深效果。制作过程重点讲解的是减少杂色来去除噪点和调整画笔工具虚化背景。

调整步骤
(本文来源于图老师网站,更多请访问http://www.tulaoshi.com/ps/)步骤一:这张照片是尼康相机型号D700拍摄的,尼康的RAW格式后缀是NEF,CameraRaw6.2可以运用调整。photoshop可直接打开,并进入CameraRaw。

步骤二:选择白平衡为自定,Camera Raw自行定位校正照片的偏色,然后对清晰度进行拖曳设数值为+50,对自然饱和度减-25。对图片调整如下图所示。
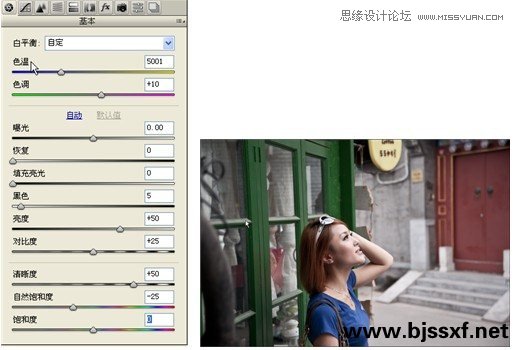
步骤三:点击 细节选项卡,选择减少杂色拖曳明亮度和颜色的参数,从下图的对比明显看出效果。
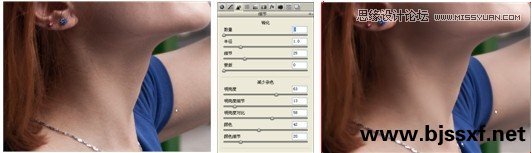
由于数码相机属于芯片成像,在颜色渐变到深的时候就会有噪点产生,就像胶卷上产生的颗粒一样,通常在图像的暗区域出现随机分布的光色三原色的杂点像素。图片需要放大100%才可以看到,在细节选项里,一般先不用锐化回到Photoshop去更好掌控,所以这里的只对减少杂色的运用,选择拖曳明亮度并对明亮度细节和明亮度进行调整;选择拖曳颜色并对颜色细节进行调整。
做以上动作调整的目的:是对照片上的暗部区域的噪点去除,相当于影楼常说的磨皮处理。
步骤四:单击HSL/灰度对饱和度进行调整,把画面的要调整的颜色的饱和度分别处理,追加服装和门窗的色彩的饱和度,再在'明亮度"里做压暗窗户的色彩,使人物和它有点对比, 效果如下。

步骤五:单击镜头校正对配置文件进行设置,启用镜头配置文件校正前打钩,设置选默认值,制造商选Nikon这是这张照片的拍摄的机型和配置文件的型号就显示了,对选项校正量,拖曳扭曲度、色差调整数值,因为照片的视平线有点偏,稍微手动一下变换选项中的旋转矫正视平线,接着选择镜头晕影把四周压暗,如下图所示。
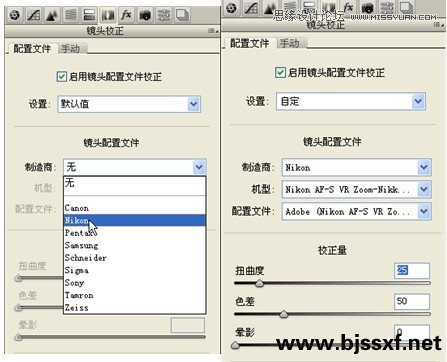
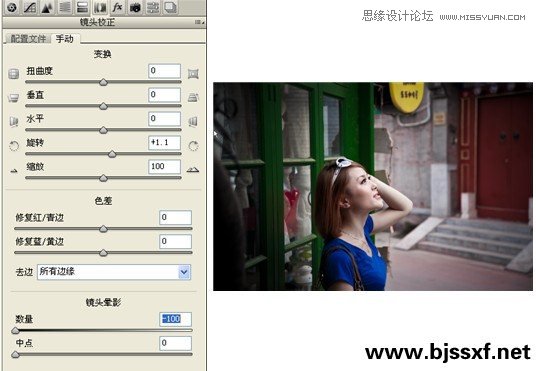
步骤六:单击调整画笔按钮是,切换到调整画笔面板,先设置画笔的大小、羽化、流动、密度、参数勾上自动蒙板、显示蒙板、显示笔尖。然后设置曝光、亮度、对比度"、饱和度、透明、锐化程度、颜色的参数。工具沿着人物外轮廓单击并进行涂抹,延续整个背景,涂到得的地方是以红色的蒙板出现范围。


调整画笔工具是CameraRaw中的一个局部处理的工具,它属于一个非常实用的技巧性很强,很好掌握的工具。不仅很灵活还好掌控,想对某个细节进行处理都可随心所欲。
每个画笔都可以新建、添加、清除来处理局部,以蒙板的形式可对画笔的大小、羽化、流量、密度、进行任意的需求绘制范围,可对曝光亮度对比度饱和度清晰度锐化程度颜色的参数进行一个或多个的调整,所调的都是局限于局部,所以在处理时要特别注意调整与未调整中间的衔接,做到让人看不出痕迹。
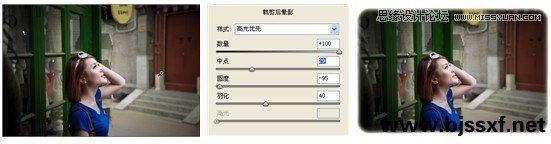
步骤八:在PS中对照片的背景进行进一步的虚化单击CameraRaw的打开图像进入PS,按Ctrl+J得到图层1执行滤镜,高斯模糊参数设30。
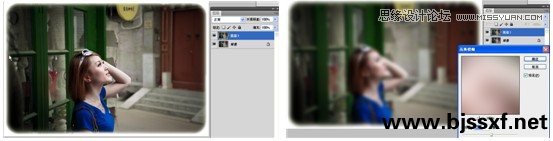
步骤九:在图层1上添加蒙板,用自动套索在背景层做好选区,回到图层1的蒙板上,用画笔画出人物,得到下图的效果,然后合并,保存,完成操作。
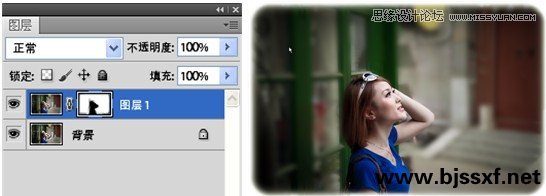
来源:http://www.tulaoshi.com/n/20160216/1568362.html
看过《CameraRaw6.2如何虚化背景突出主体人物》的人还看了以下文章 更多>>