今天图老师小编给大家介绍下Photoshop给人像调出质感的妆容效果,平时喜欢Photoshop给人像调出质感的妆容效果的朋友赶紧收藏起来吧!记得点赞哦~
【 tulaoshi.com - PS 】
每张图片都存在它的一些需求,无论是色彩需求,还是皮肤质感需求,都要经过自己审美能力判断整合出来。这就要求设计师对照片要有一个认知,通过必要的手法来达到最后的效果。总之,我们要找到每张图片的一些需求,了解之后就可以随心发挥了。
原图:

效果图:

操作步骤:
1、新建一个空白图层,选择污点修复画笔工具,对所有图层取样,用修复工具轻轻的将皮肤上的大致污点过渡掉,这步很重要,对最终的效果图质感会有直接影响。
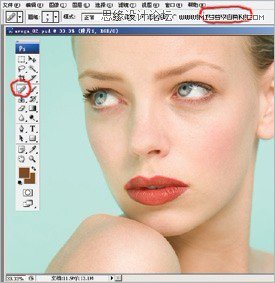
2、初步修饰过后,观察明暗关系的对比不明显,而且肤色太浮浅,选择曲线将最暗部压暗后选择红色、绿色、蓝色通道调整,主要是给人物皮肤进行润色。


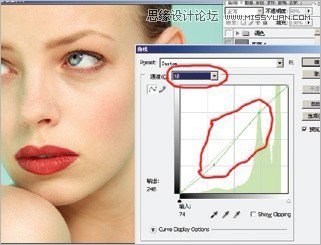
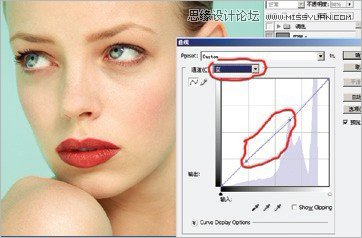
3、对人物皮肤再次进行多修少补多出来的修掉,少的则要补上皮肤质感。

4、接下来很重要的一个环节液化。主要取决于个人对人物结构的理解、审美能力和平时浏览好片的一个综合体现。

5、主要对眼白去色和加深背景的颜色。数值参看步骤图,这里要根据每个通道颜色互补来进行调整。






6、先把整个嘴唇选出来,新建曲线,色相/饱和度与可选颜色图层,对唇色压暗,润色,让嘴唇看起来有光泽,有厚重感,参数如图所示。


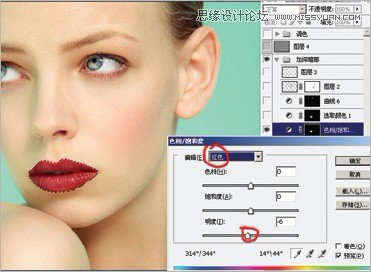

7、这一步单独对眼睛上色, 方法有很多种,同样将人物眼球选出来之后还是用曲线来调,使眼睛看起来有力度,有光泽,参数如图所示。
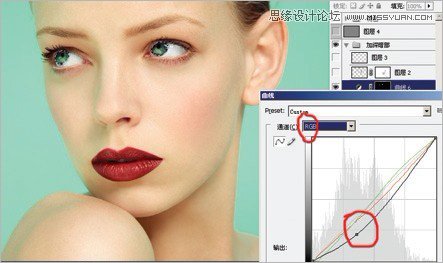



8、人物暗部加深处理,使人物看起来五官更立体,方法是新建空白图层,模式选柔光,然后选择画笔,不透明度为16%,数值越低越好,宁可多涂几次。
局部化完以后,看上去影子很重,然后把图层进行高斯模糊处理,数值看效果而定,之后对整体图层降低不透明度,使整体效果更协调。
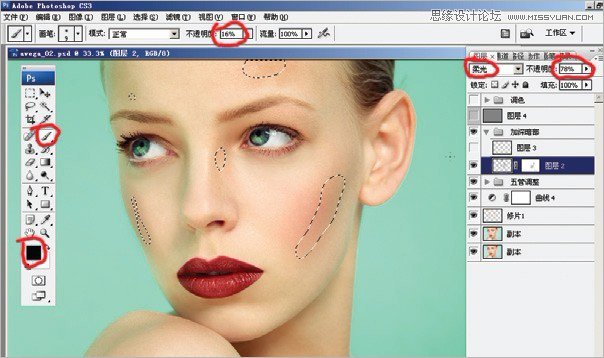
9、对暗部再次进行处理,方法同上,使加上去的暗部进一步协调。

10、给人物皮肤加二次质感。新建图层,颜色选灰,模式选叠加,填充中性色,50%灰打勾然后确定,再将这个图层进行添加杂色,参数如图所示。


11、按正常修图的过程,到这里差不多已经完成了80%,接下来还要继续仔细观察,看看哪里还需要改进的,如图所示,用了可选颜色、曲线、色相/饱和度、
照片滤镜等综合手法,使图片色彩达到最终效果。
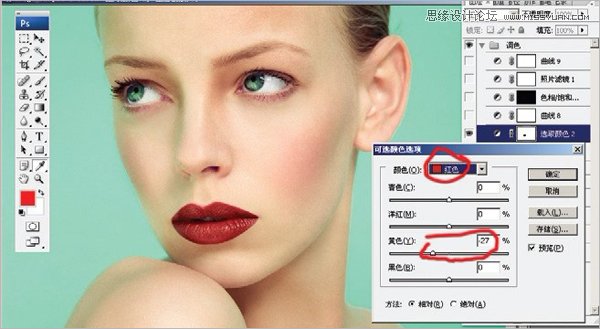


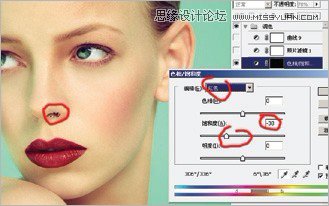
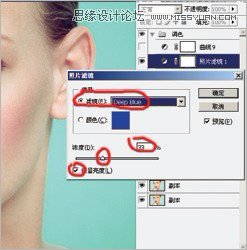
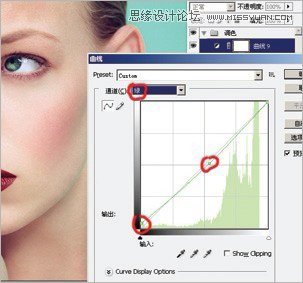
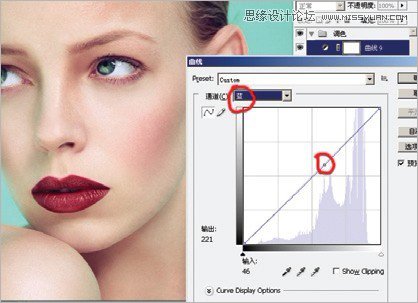
12、盖印图层,然后对人物眼睛进行加光,方法用减淡工具,个体参数如图所示。
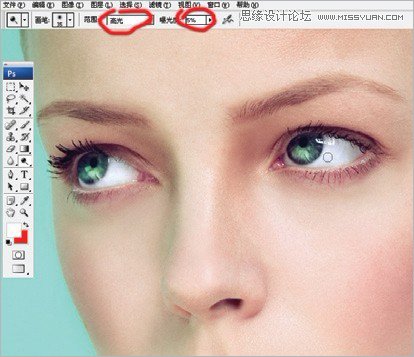
13、最后对图片进行智能锐化处理,个体参数如图所示。
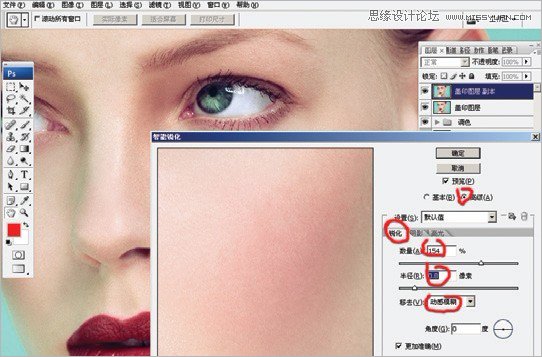
完成的最终效果!

来源:http://www.tulaoshi.com/n/20160216/1568367.html
看过《Photoshop给人像调出质感的妆容效果》的人还看了以下文章 更多>>