下面图老师小编要向大家介绍下Photoshop打造颓废的暗调橙红色街景人物,看起来复杂实则是简单的,掌握好技巧就OK,喜欢就赶紧收藏起来吧!
【 tulaoshi.com - PS 】
最终效果

看看原图

1、打开原图素材,创建曲线调整图层,对RGB、红、蓝进行调整,参数设置如图1,效果如图2。这一步增加图片的红色和黄色。
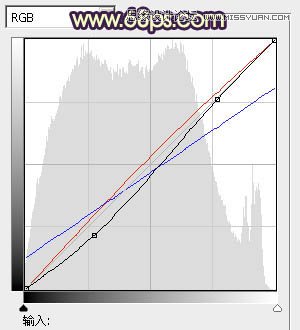
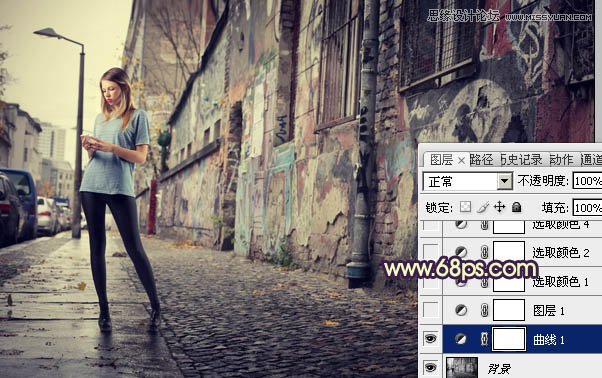
2、按Ctrl + J 把当前曲线调整图层复制一层,不透明度改为:30%,效果如下图。
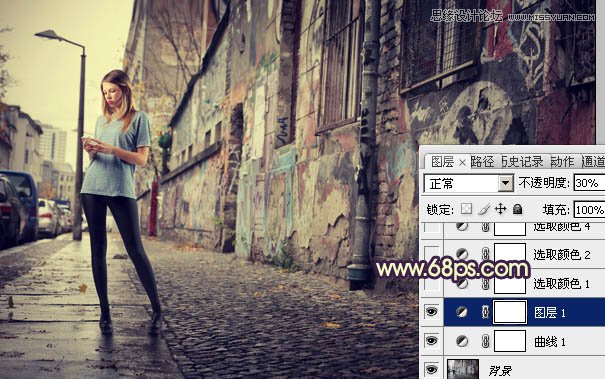
3、创建可选颜色调整图层,对红、黄、白、黑进行调整,参数设置如图4 - 7,效果如图8。这一步给高光增加暖色,暗部增加蓝紫色。
(本文来源于图老师网站,更多请访问http://www.tulaoshi.com/ps/)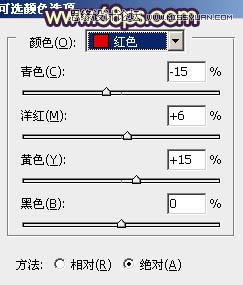
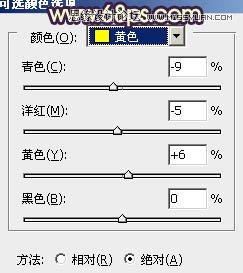
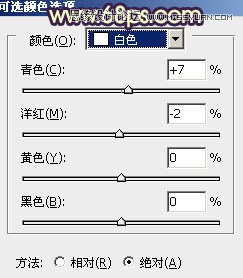
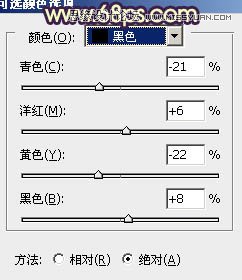

4、创建可选颜色调整图层,对红、黄、白进行调整,参数设置如图9 - 11,效果如图12。这一步加强图片的暖色。
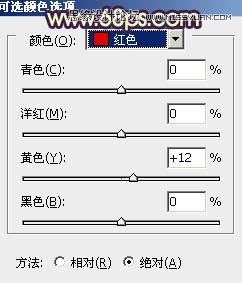
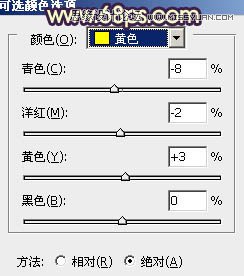
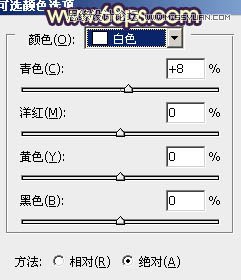
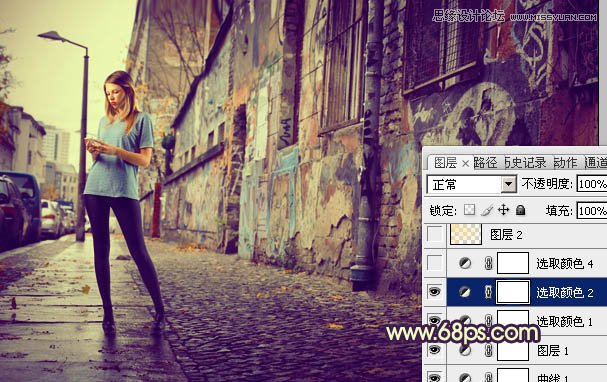
5、再创建可选颜色调整图层,对红,黑进行调整,参数设置如图13,14,效果如图15。这一步把红色转为橙红色,并适当增加暗部的蓝色。
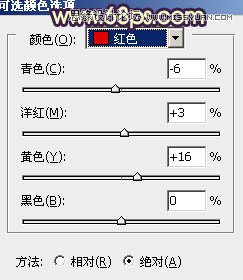
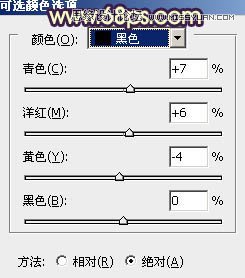

6、按Ctrl + Alt + ~ 调出高光选区,新建一个图层填充淡黄色:#F9E095,不透明度改为:20%,效果如下图。这一步增加高光的部分的淡黄色。

7、人物部分有点偏色,需要简单的修复一下。把背景图层复制一层,按Ctrl + Shift + ] 置顶,按住Alt键添加图层蒙版,用白色画笔把人物脸部及衣服部分擦出来。确定后把图层不透明度改为:40%,效果如下图。

8、再创建可选颜色调整图层,对红、黄、白、黑进行调整,参数设置如图18 - 21,效果如图22。这一步微调图片的颜色,加强层次感和对比度。
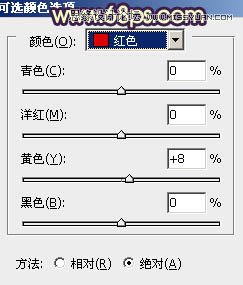
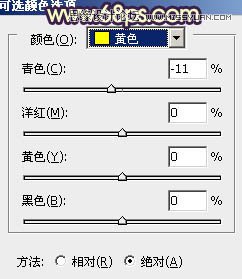
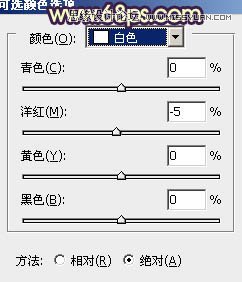
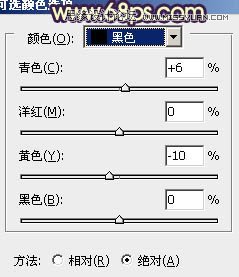
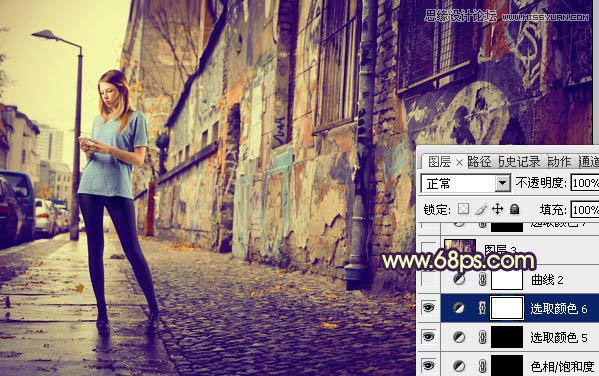
9、创建曲线调整图层,对RGB、红、蓝通道进行调整,参数设置如图23,效果如图24。这一步把图片整体压暗,并增加暗部蓝色。
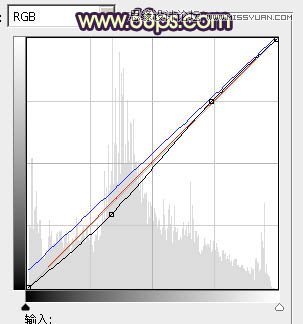
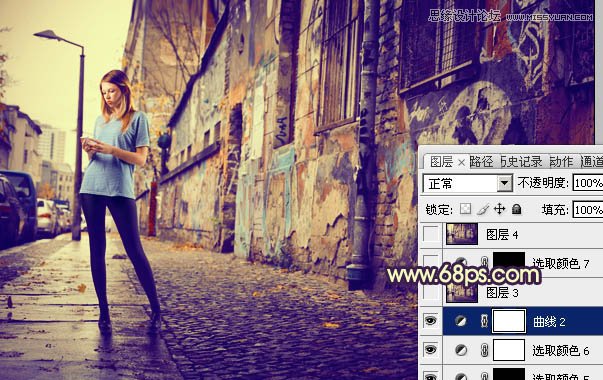
最后修饰一下细节部分,如人物的嘴唇、高光、暗角等。再适当把图片柔化处理,完成最终效果。

来源:http://www.tulaoshi.com/n/20160216/1568381.html
看过《Photoshop打造颓废的暗调橙红色街景人物》的人还看了以下文章 更多>>