今天天气好晴朗处处好风光,好天气好开始,图老师又来和大家分享啦。下面给大家推荐Photoshop制作时尚潮流海报教程,希望大家看完后也有个好心情,快快行动吧!
【 tulaoshi.com - PS 】
先看效果图:

1、新建文件
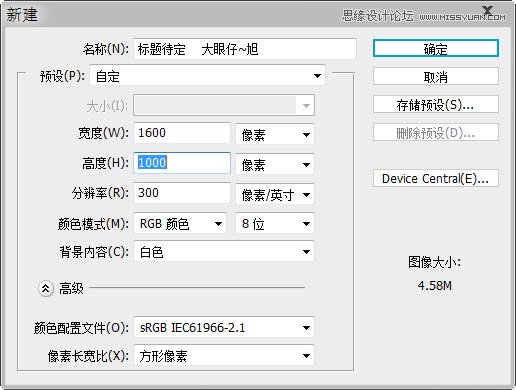
建一个组,命名为太阳,在组里新建图层,使用椭圆工具绘制正圆,并填充红色,如下:
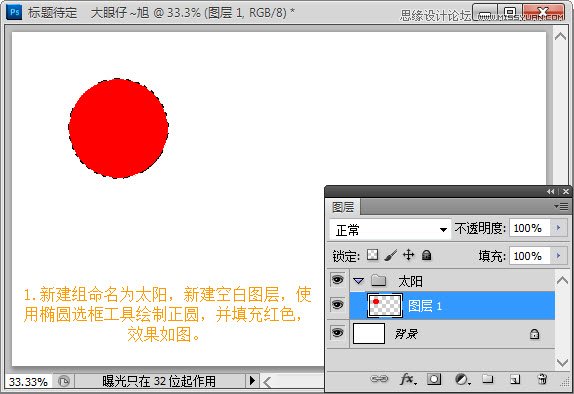
2、又新建一层,执行选择修改收缩,填充另外一种颜色:#E40007F,效果如图:
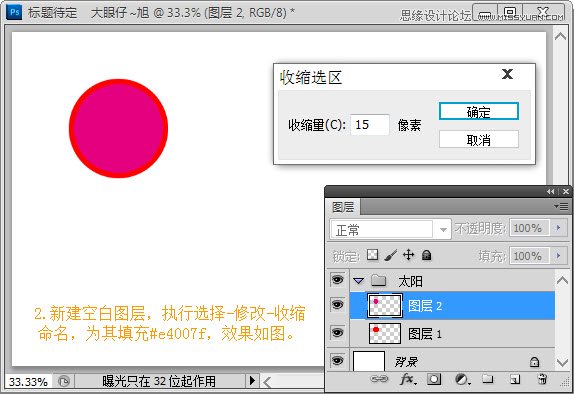
3、用同样的方法画上其它颜色的圆,颜色可以自已随意搭配。
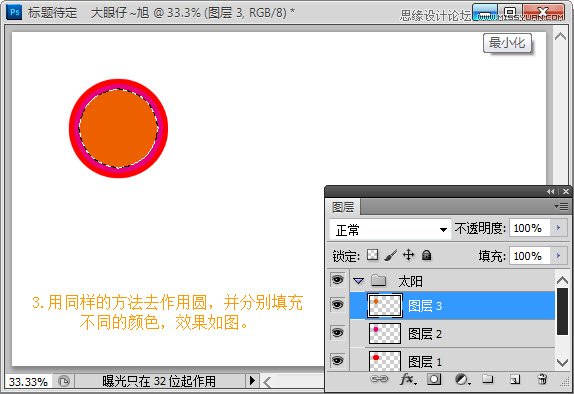
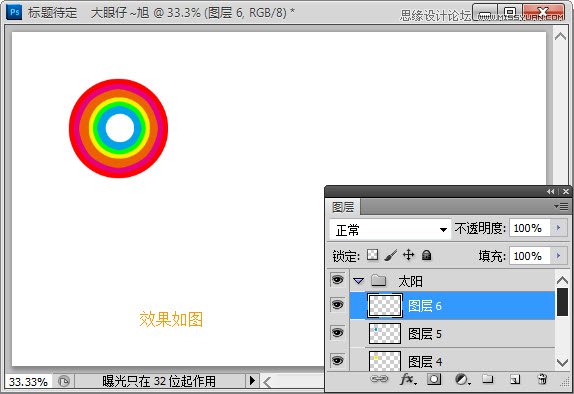
4、复制太阳组,将所有图层合并使其变成普通图层,用色相/饱和度忆速改变这一组的颜色,按住ALT对其创建剪贴蒙版,如下:
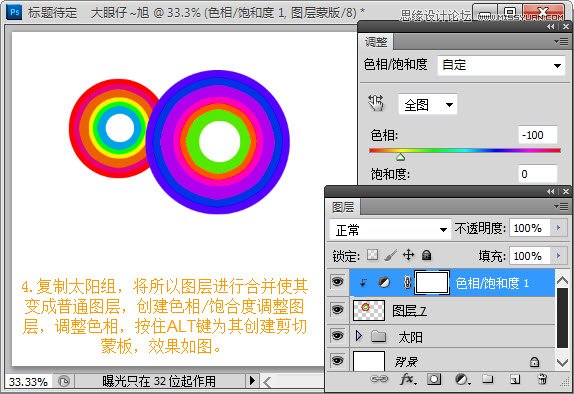
5、新建图层,用钢笔工具勾一个像云形状的路径,Ctrl+Enter转换成街区,并填充任意颜色,为其添加渐变叠加样式,效果如下:

渐变叠加的设置:
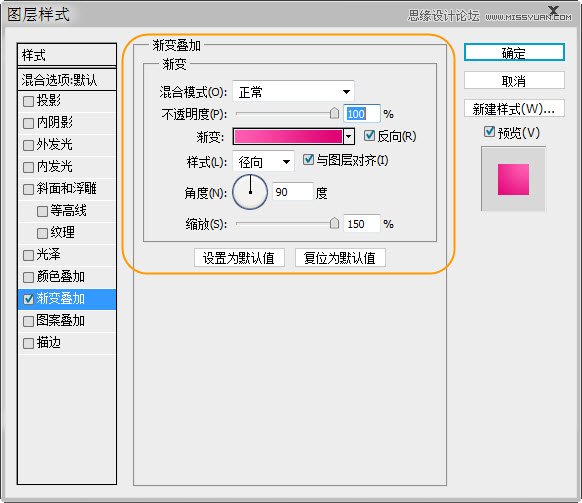
6、按住Ctrl键点击图层8的缩略图调出图层选区,新建空白图层,并填充米黄色,羽化10像素后向下移动几个像素选区,删除不需要部分。

7、新建空白图层,使用椭圆选框工具绘制正圆,羽化10像素,填充橙色。

8、用同样的方法去制作相似的部分,并为其添加个摄影样式。
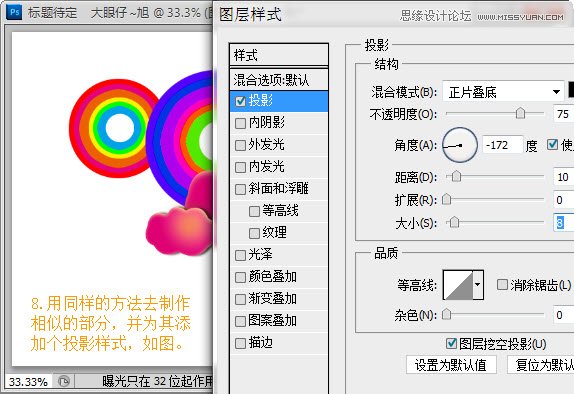
9、多制作几个相似的东西放在不同的位置,如下:

10、使用矩形选框工具绘制选区,设置圆角角度为40像素,并填充渐变色,调整其填充度为70%,如下:

复制一层,稍稍变更一下样式,调整图层顺序,这些都可以根据自已的想法去创造。

11、相同的制作,还可以更改图层模式来表现不同的效果。

12、也可以画个选区,用描边。
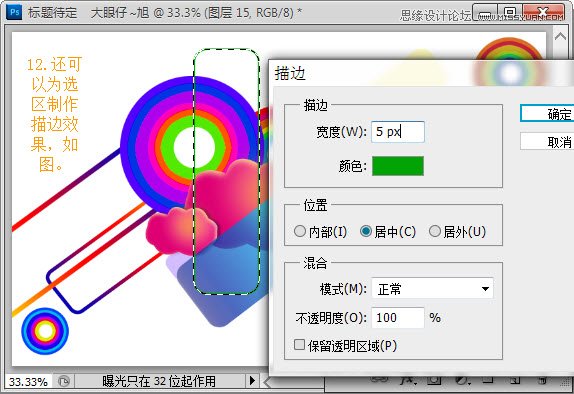

13、建新空白图层,盖印图层,执行滤镜模糊动感模糊,角度40度,距离200像素,设置图层混合模式为:柔光。
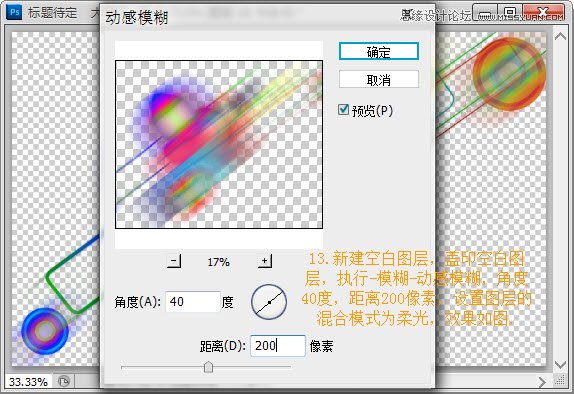
14、为其添加一个背景橙色渐变,效果如图:

15、复制一层动感模糊的那个图层,把它拖到背景图层的上方,混合模式设为:叠加。

复制相同的组放到不同的位置。

最后用调整工具调整一下颜色。

最终效果!

来源:http://www.tulaoshi.com/n/20160216/1568417.html
看过《Photoshop制作时尚潮流海报教程》的人还看了以下文章 更多>>