下面是个简单易学的Photoshop简单制作打碎后重新粘贴的花瓶教程,图老师小编详细图解介绍包你轻松学会,喜欢的朋友赶紧get起来吧!
【 tulaoshi.com - PS 】
最终效果:

原始图片:

步骤/方法打开图片,找到魔术棒工具,

选择背景。
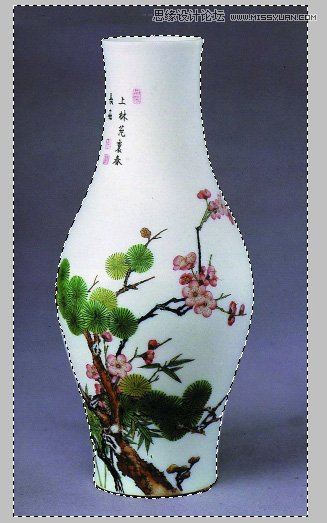
ctrl+shift+i反选,
(本文来源于图老师网站,更多请访问http://www.tulaoshi.com/ps/)
然后ctrl+j复制选区图像。
(本文来源于图老师网站,更多请访问http://www.tulaoshi.com/ps/)
滤镜像素化晶格化,单元格大小为20。
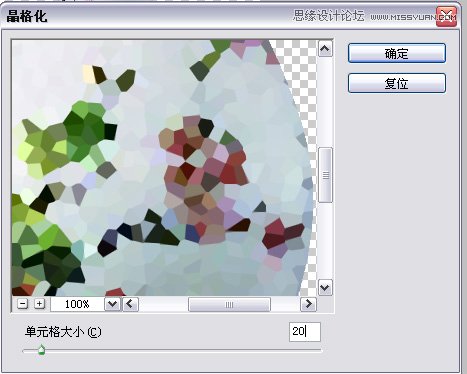
效果:

滤镜风格化查找边缘。
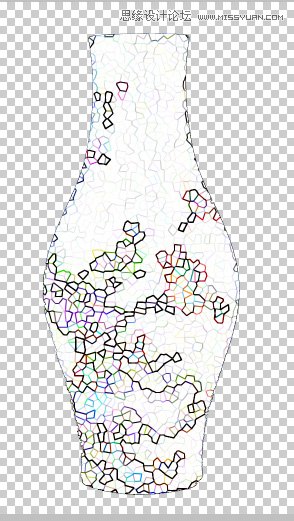
图像调整色阶。参数如下。
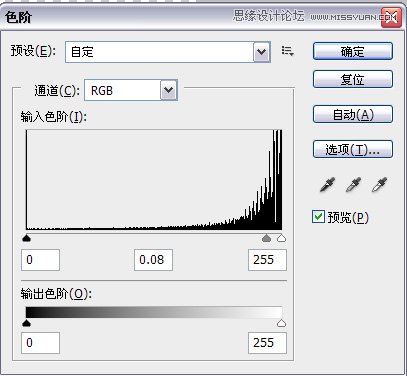
效果:
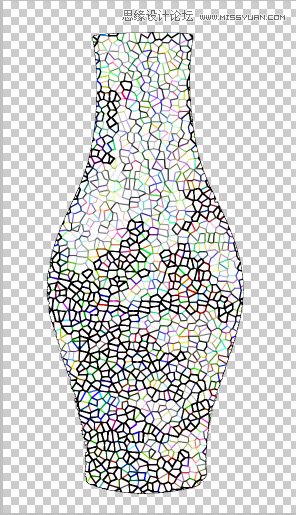
图像调整去色。
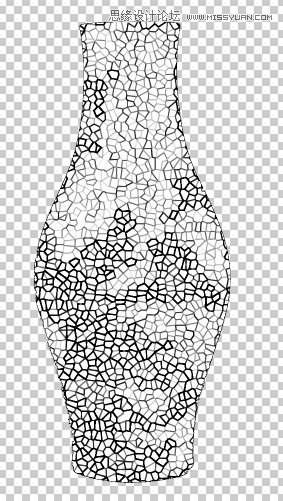
滤镜渲染光照效果。
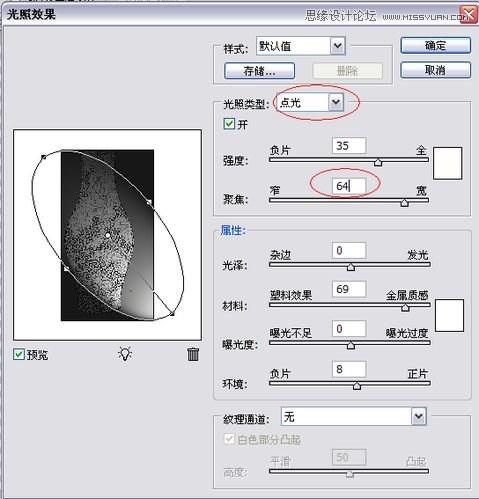
效果:
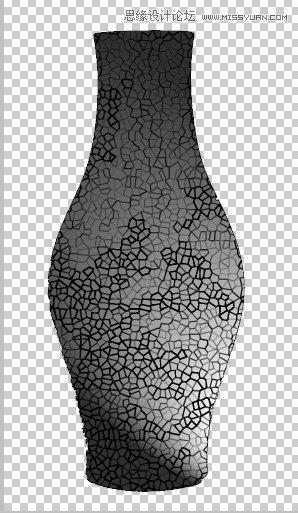
最后把图层的混合模式设置为正片叠底,不透明度为40。
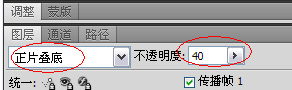
最终效果。很逼真吧,呵呵!

来源:http://www.tulaoshi.com/n/20160216/1568423.html
看过《Photoshop简单制作打碎后重新粘贴的花瓶》的人还看了以下文章 更多>>