下面图老师小编跟大家分享Photoshop调整质感的人物肤色教程,一起来学习下过程究竟如何进行吧!喜欢就赶紧收藏起来哦~
【 tulaoshi.com - PS 】
本教程主要使用Photoshop调出国外美女面部淡淡的金属肤色,原来的肤色有点柔,而且肤色有点发黄,而且面部还有一些油光,经过我们处理自后没整体变得有一些淡淡的金属质感,并去掉了人物的油光,这样看起来人物就有了很多精神,下面的时间就让我们一起来看看教程吧。
本教程为图老师论坛会员凌骆家澜儿原创翻译
需要的素材:本地高速下载
先看看效果图

原图

下面是对比图

在PS里打开你的照片
复制背景层
图像--调整--自动对比度
图像--调整--色阶。调整如下图例所示。

执行滤镜--锐化--智能锐化
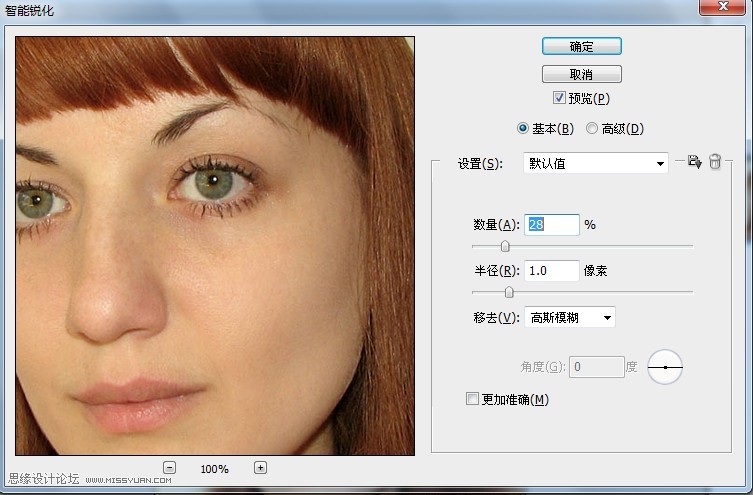
为了使上下眼睑变暗,使用加深工具。曝光度12%
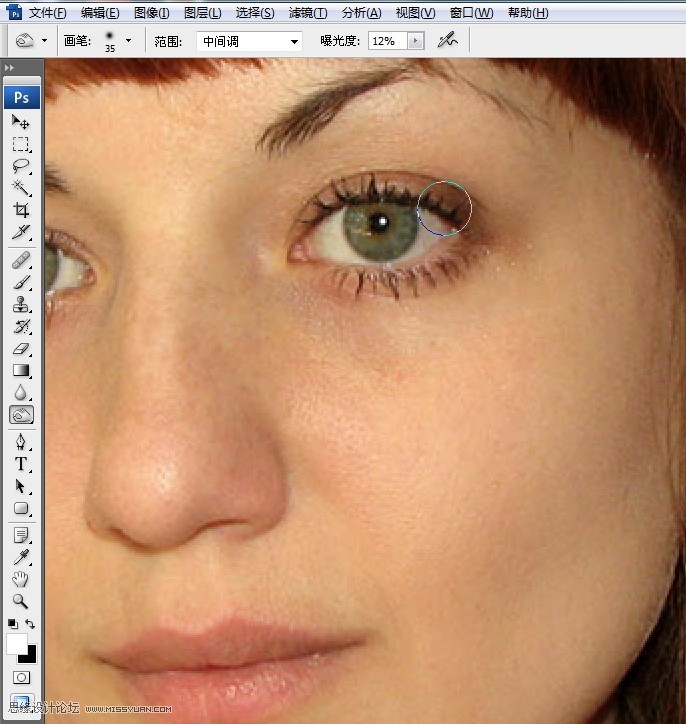
使用涂抹工具延长睫毛,强度90%
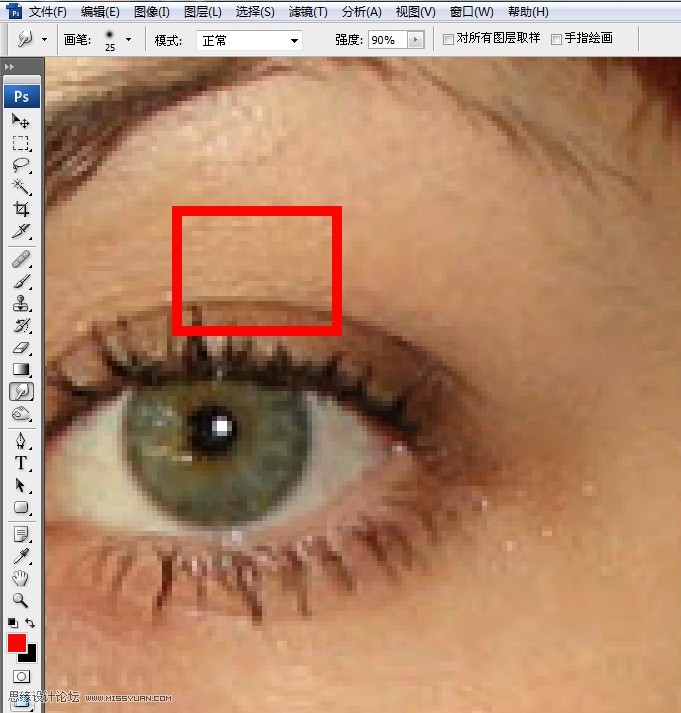
使用涂抹工具进行接下来的调整
使用锐化工具涂抹前面区域的皮肤
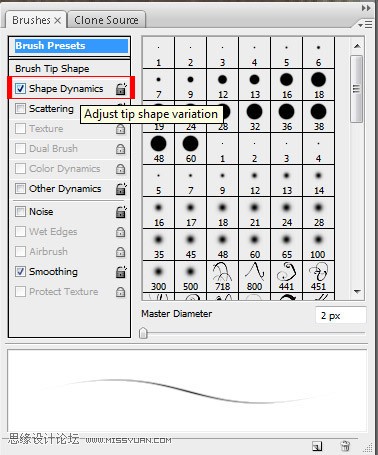
使用锐化工具涂抹前面区域的皮肤

使用锐化工具涂抹嘴唇
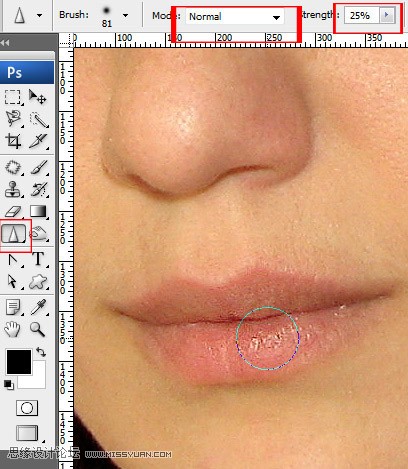
使眼睛更有神。

使用涂抹工具加深虹膜和瞳孔
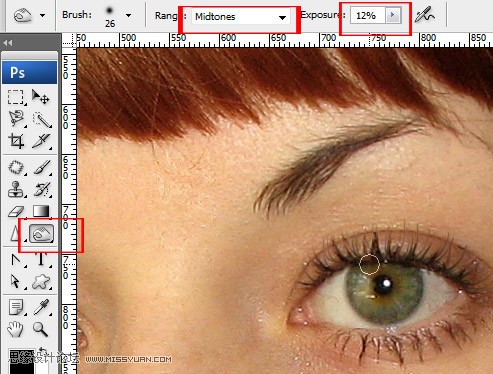
使用浅淡工具涂抹高光使之变得更明亮
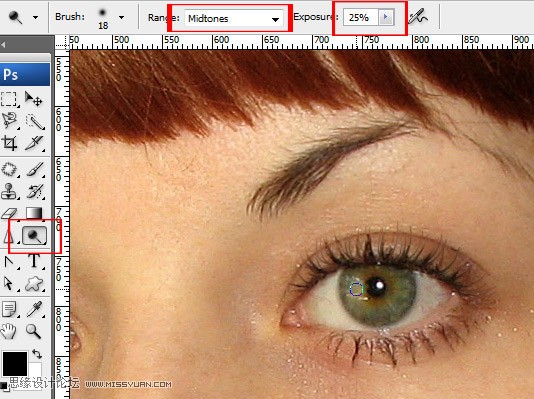

复制修改过的脸部图层。
图像--调整--色相饱和度。调整饱和度如图所示。
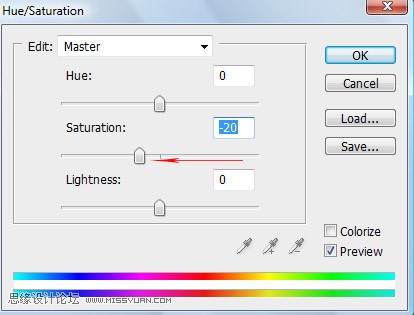
在这幅照片中,色彩偏红
图像--调整--通道混合器
降低红色通道数值

强调眼睛,添加图层蒙版,用柔角橡皮将眼睛和嘴唇区域擦出(底层的饱和度更高)
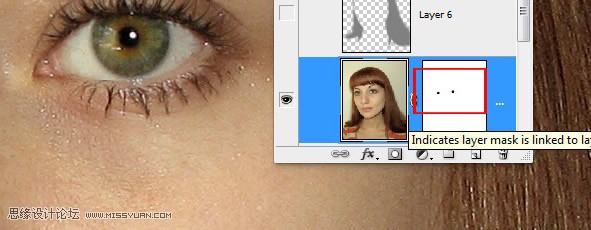
新建一层
使用任意颜色的柔角画笔填充头发区域
载入选区(按住ctrl点击图层即可载入选区)
回到脸部图层,复制选择的区域,将其黏贴到新的图层中。
滤镜--其他--高反差保留(数值:3)
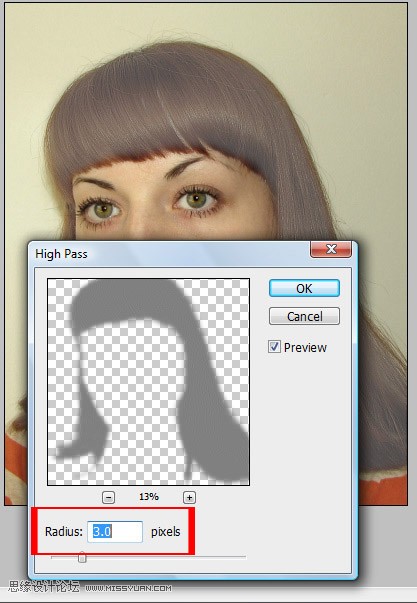
图层模式叠加,不透明度60%
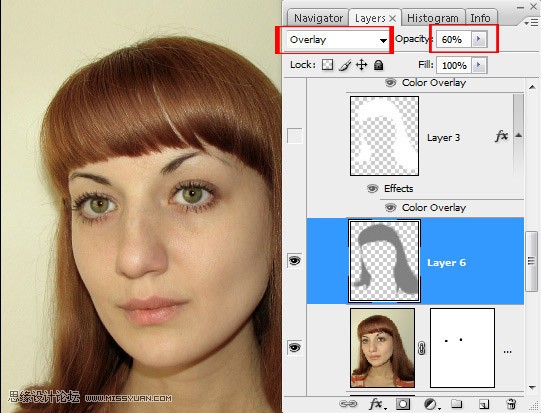
新建一层,填充为0%。再次选择头发区域,以任意颜色填充,图层混合选项--颜色叠加。

复制当前图层并应用如下所示的图层混合选项
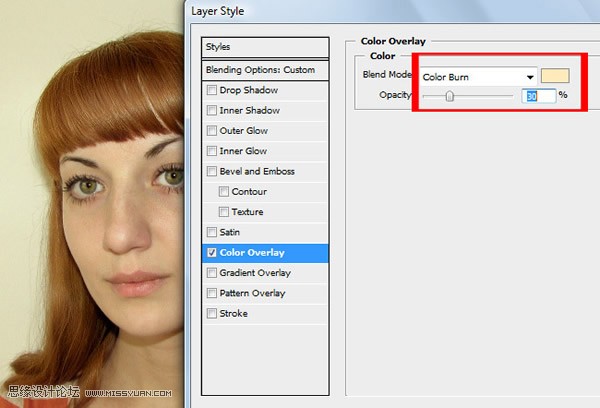
新建一层。加深脸颊,颧骨,鼻子,下巴的侧面。调整填充为0%
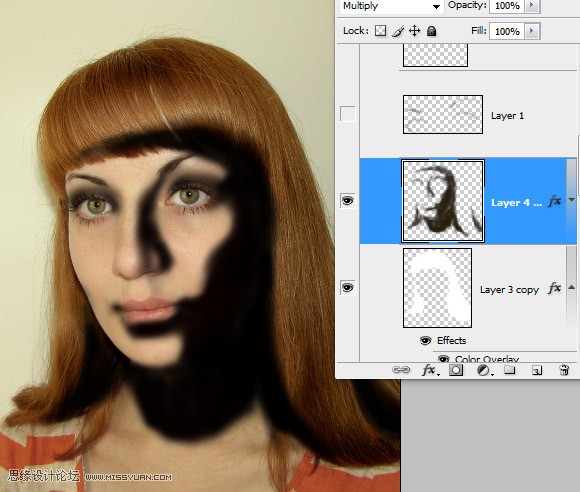
应用如下所示的图层混合选项
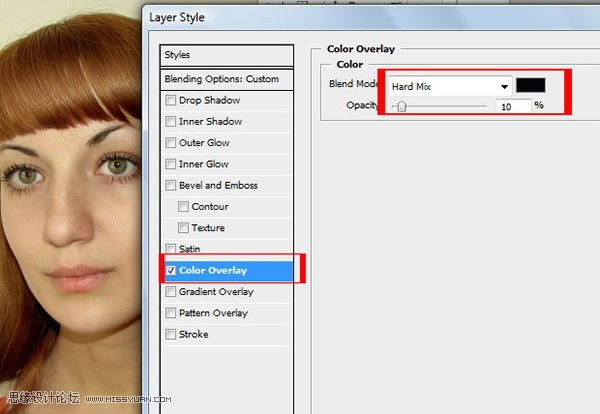
使用海绵工具略微提高嘴唇的饱和度
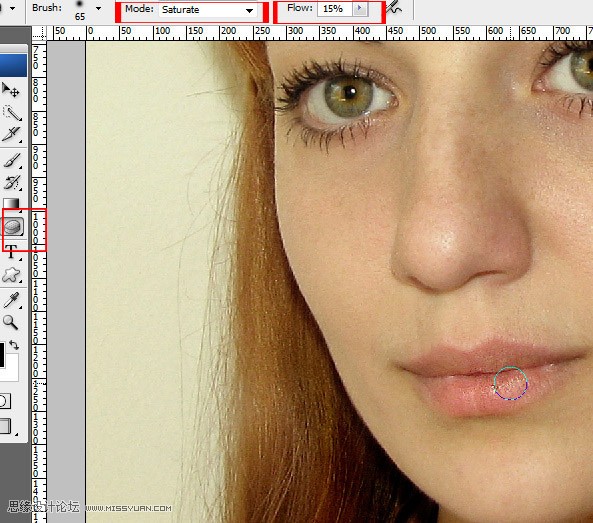
复制背景层。
图像--调整--黑白
图像--调整--色阶。调整如截图所示。
用黑色填充头发里面的区域
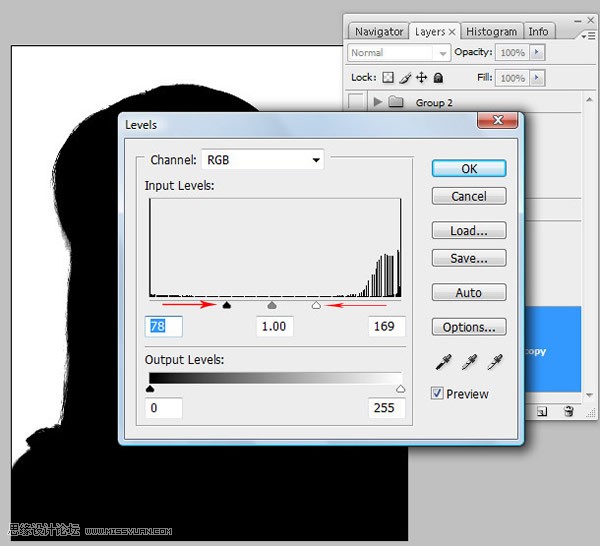
进入通道,按住ctrl点击绿色通道。
回到RGB通道层面板。
保存选区
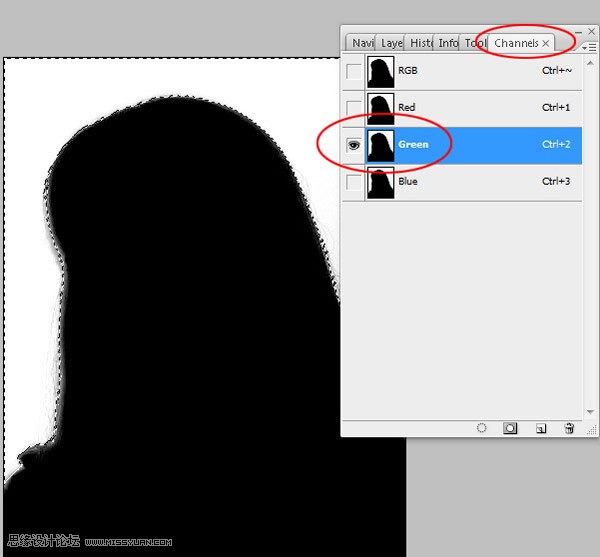
创建新层
填充白色
保持选区,模糊滤镜--高斯模糊(数值:15)
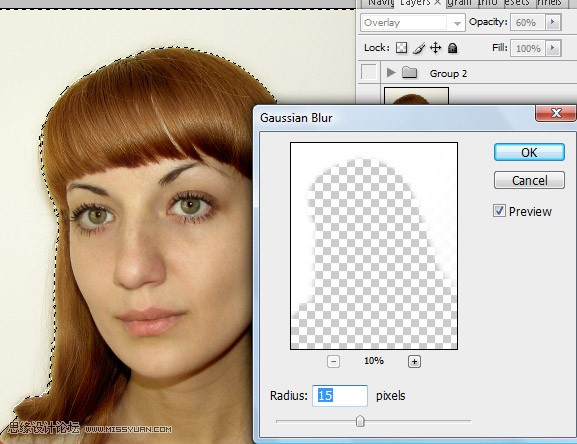
模式叠加,不透明度60%
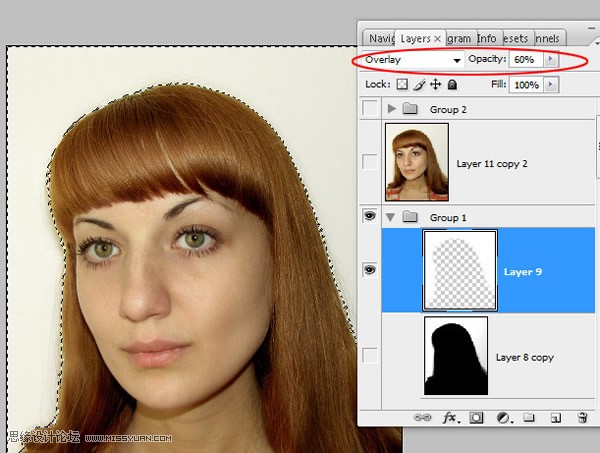
为刘海添加一缕头发。
用钢笔和转换锚点工具创建路径。

右键点击,选择描边路径
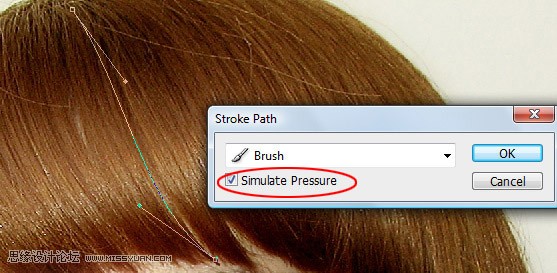
将创建的线条载入选区。稍微移动一点并拷贝选择的头发区域。

将其粘入新的图层。

这就是效果

来源:http://www.tulaoshi.com/n/20160216/1568428.html
看过《Photoshop调整质感的人物肤色教程》的人还看了以下文章 更多>>