今天天气好晴朗处处好风光,好天气好开始,图老师又来和大家分享啦。下面给大家推荐Photoshop合成玫瑰园看花的美女,希望大家看完后也有个好心情,快快行动吧!
【 tulaoshi.com - PS 】
先看效果图
先下载合成的素材:本地高速下载

首先打开美女图片。

用钢笔抠出拖入背景图片中,头发部分我们后期处理。

载入草丛笔刷,把颜色动态和传递去掉勾选,这2个选项可能会造成前后背景色反复更替。
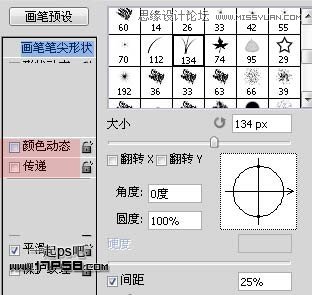
前景色黑色把人物裙子部分涂抹掉,就好像美女站在草丛中一样的效果。

下面我们处理头发,这个步骤很费时间,手指工具30像素柔角涂抹美女头发边缘,得到类似下图效果。
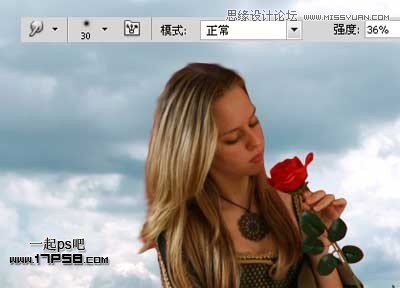
然后用1到2像素硬度100的笔刷设置涂抹,效果自然就好。

美女的发梢有点红,我们可以用海绵工具降低饱和度,皮肤有些杂点我们处理一下。

复制美女层,形成剪贴蒙版,然后滤镜模糊表面模糊。
(本文来源于图老师网站,更多请访问http://www.tulaoshi.com/ps/)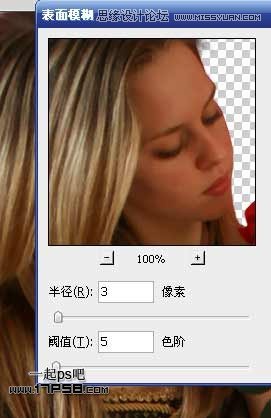
添加蒙版,反相,然后用白色笔刷涂抹美女皮肤区域,这样刚才滤镜模糊部分是显示的,而其它位置隐藏。

刚才是柔化皮肤的一个简单方法,下面我们处理色调,添加色相/饱和度和照片滤镜(图层模式颜色)调整层。
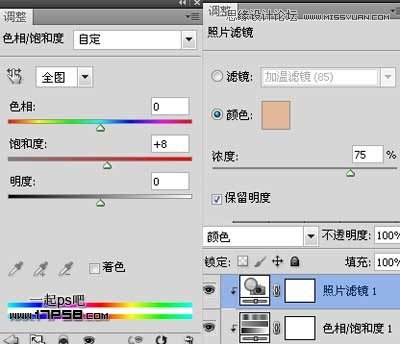
色彩平衡调整层。
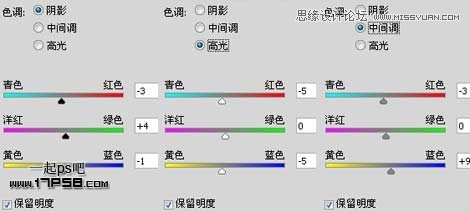
曲线,这些调整层都形成剪贴蒙版。
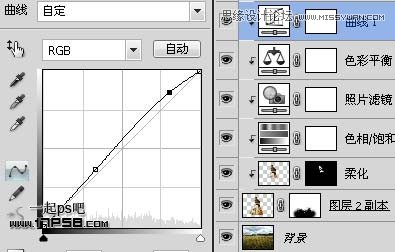
效果如下。

新建图层,50%灰色填充,用加深减淡工具涂抹,使人物呈现明暗,下图为正常显示状态。

改为叠加后,也形成剪贴蒙版。

盖印层添加镜头光晕滤镜,滤镜/渲染/镜头光晕。
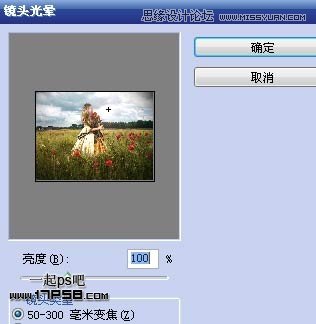
然后光照滤镜。

添加蒙版用黑色柔角笔刷把裙子部分涂抹掉,使之不受2个滤镜的影响。

添加渐变映射调整层,图层模式柔光,不透明度50%。

照片滤镜调整层。
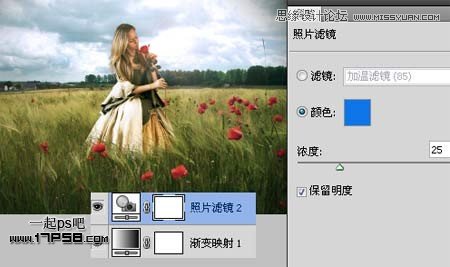
再添加一个渐变映射调整层。图层模式颜色,不透明度30%左右。

之后盖印层锐化一下,最终效果如下,本ps教程结束。

来源:http://www.tulaoshi.com/n/20160216/1568438.html
看过《Photoshop合成玫瑰园看花的美女》的人还看了以下文章 更多>>