每个人都希望每天都是开心的,不要因为一些琐事扰乱了心情,闲暇的时间怎么打发,关注图老师可以让你学习更多的好东西,下面为大家推荐Photohshop调出油菜花地温暖的黄色调,赶紧看过来吧!
【 tulaoshi.com - PS 】
最终效果

下面是原图

1、打开原图素材,把背景图层复制一层,简单的给人物磨皮,大致效果如下图。

2、创建可选颜色调整图层,对黄、绿、白、黑进行调整,参数设置如图2 - 5,效果如图6。这一步把油菜花绿色部分转为暗黄色。
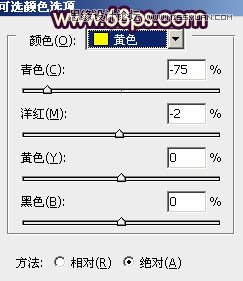
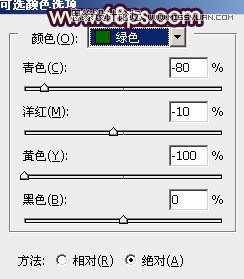
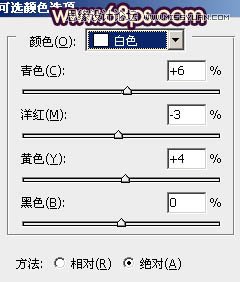
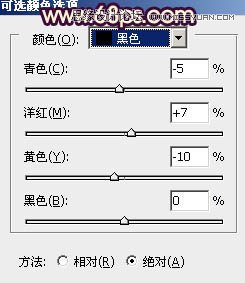

3、按Ctrl + J 把当前可选颜色调整图层复制一层,增加图片的黄色,效果如下图。

4、创建曲线调整图层,对蓝色进行调整,参数设置如图8,效果如图9。这一步增加高光及暗部黄色。
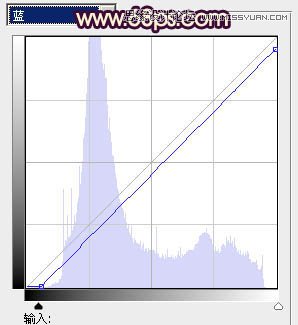

5、创建色彩平衡调整图层,对阴影,高光进行调整,参数设置如图10,11,效果如图12。这一步增加图片的褐色。
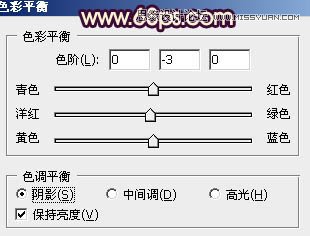


6、创建可选颜色调整图层,对白色进行调整,参数设置如图13,效果如图14。这一步微调高光部分的颜色,增加图片的对比度。
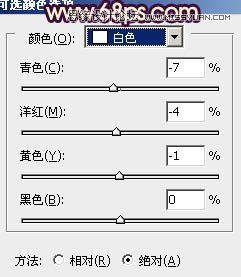

7、创建通道混合器调整图层,对红色进行调整,参数设置如图15,效果如图16。这一步增加图片的红色。
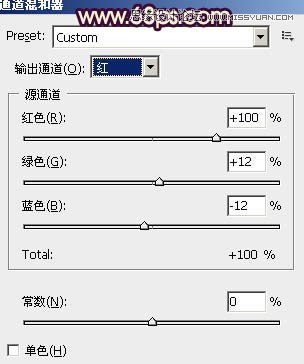

8、按Ctrl + Alt + ~ 调出高光选区,新建一个图层填充淡黄色:#F7F2B7,混合模式改为滤色,不透明度改为:50%,效果如下图。这一步增加图片的淡黄色。

9、按Ctrl + Alt + ~ 调出高光选区,按Ctrl + Shift + I 反选,新建一个图层填充暗蓝色:#41185E,混合模式改为颜色减淡,不透明度改为:60%,效果如下图。这一步增加暗部蓝色。
(本文来源于图老师网站,更多请访问http://www.tulaoshi.com/ps/)
10、把当前图层复制一层,混合模式改为滤色,不透明度改为:30%,效果如下图。

11、创建可选颜色调整图层,对黄、白、黑进行调整,参数设置如图20 - 22,效果如图23。这一步微调图片的整体颜色。
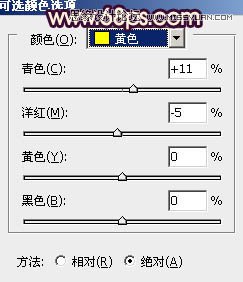
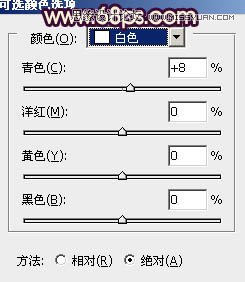
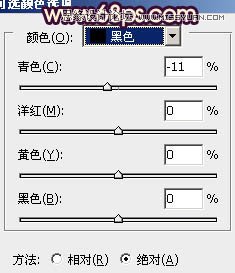

12、按Ctrl + J 把当前可选颜色调整图层复制一层,不透明度改为:30%,效果如下图。

13、创建亮度/对比度调整图层,参数设置如图25,确定后把蒙版填充黑色,用白色画笔把人物脸部及肤色部分擦出来,效果如图26。


14、新建一个图层,按Ctrl + Alt + Shift + E 盖印图层。执行:滤镜 模糊 动感模糊,角度设置为45度,距离设置为180,确定后把图层混合模式改为柔光,不透明度改为:20%,效果如下图。

15、创建色彩平衡调整图层,对阴影,高光进行调整,参数设置如图28,29,确定后把图层不透明度改为:30%,效果如图30。这一步加强图片层次感。
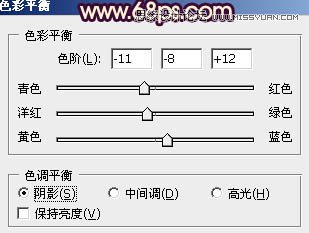
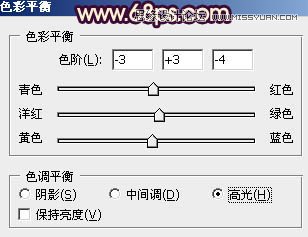

16、新建一个图层,按照自己喜欢的方法给图片增加高光,过程如图31,32。


17、新建一个图层,再简单给图片加上暗角,大致效果如下图。

最后调整一下细节,完成最终效果。

来源:http://www.tulaoshi.com/n/20160216/1568441.html
看过《Photohshop调出油菜花地温暖的黄色调》的人还看了以下文章 更多>>