下面这个Photoshop利用智能对象轻松给图片拼接教程由图老师小编精心推荐选出,过程简单易学超容易上手,喜欢就要赶紧get起来哦!
【 tulaoshi.com - PS 】
智能对象是一个好东西。它可以让我们在修图时不再担心图像有大的损失,它还有一个非常妙的用途,将大图变成小图来修。让你的旧电脑转得飞快!
不少朋友有过这样的经历,十来张图接在一起,图像超大,机器也超慢。用智能对象试一下吧。这是两张接片,将它们拉在一起,如果在原大图进行变形,则机器太慢了。
当前图像大小是8819*5055像素,使用8.33%的显示大小,所以在电脑上看它并不大,如果想原始大小显示,可双击放大镜工具,图像就会用原始大小显示出来,显示器会显示不下。
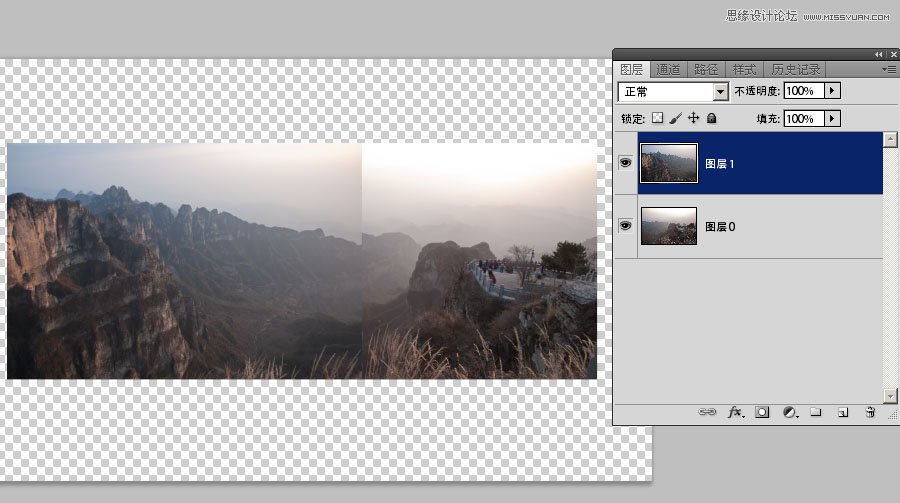
选中图层,如图示,在图层面板右上角有一个小箭头处单击,将该层设置为智能对象。
使用同样的方法将所有图层设置为智能对象。
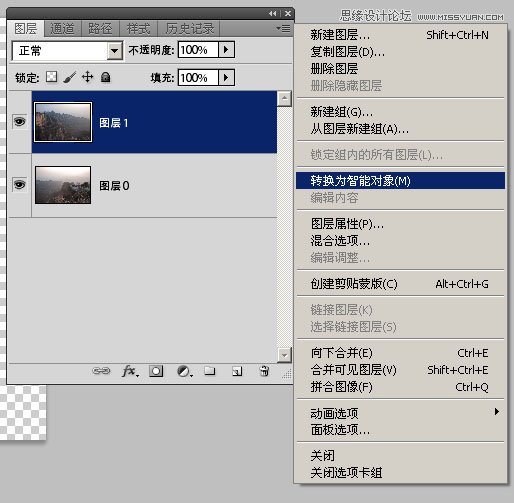
图示为将两个图层转换为智能对象后的模样。可以看到图层的图标上有了一个智能对象的标记。
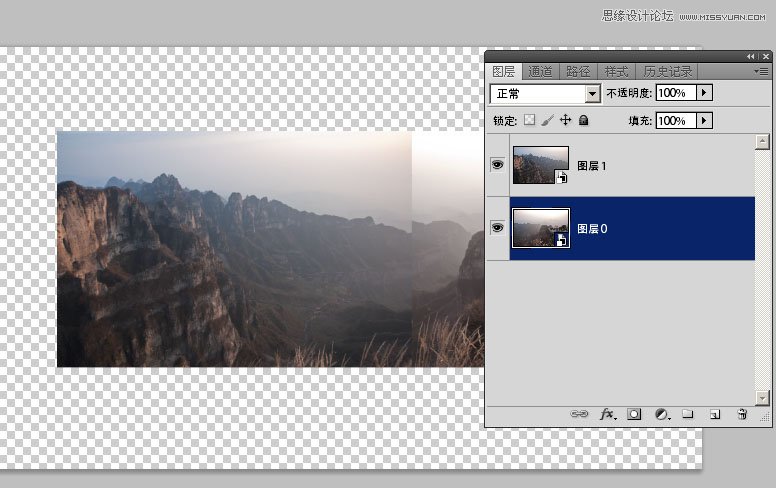
现在可以放心大胆地将图像缩小啦!如图所示,使用图像-图像大小,将图像缩小100倍。
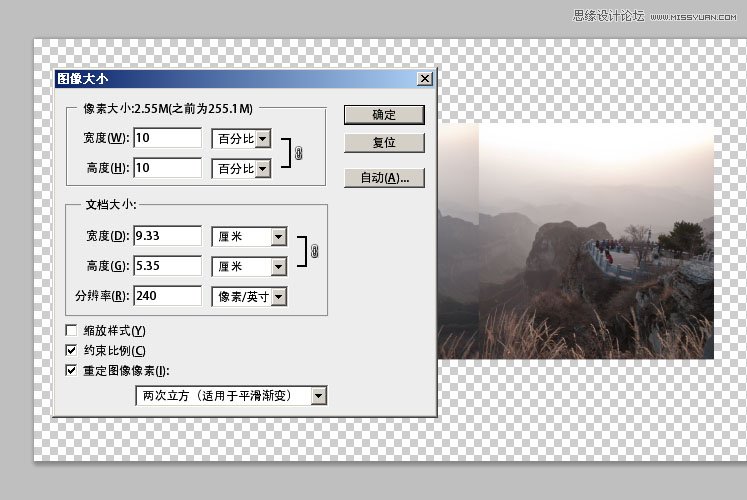
如图所示,图像被缩到原大的1/100,此时我们再变形图像,电脑就会减少大量的运算量,从而变得飞快。
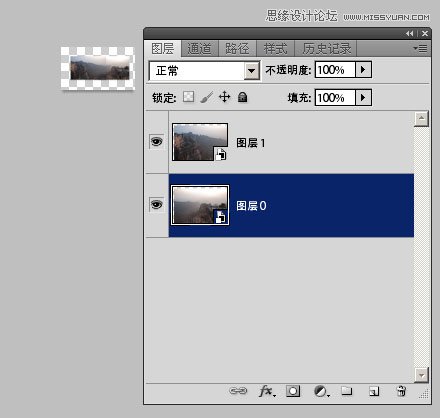
使用智能对象有一个好处,就是我们的变形操作会被记录,每次变形都不会损失画面的细节,哪怕将图像缩小一百倍,再放回原始大小,它还会重新计算,
从而不会因为变形缩放等因素损失图像细节。所以我们将图像缩小这么多,利用小图易编辑的特点,做完后再放大回来,省了很多时间和精力。
进行接图,先按Ctrl+T将图像进行旋转放置位置,后面再变形修改。
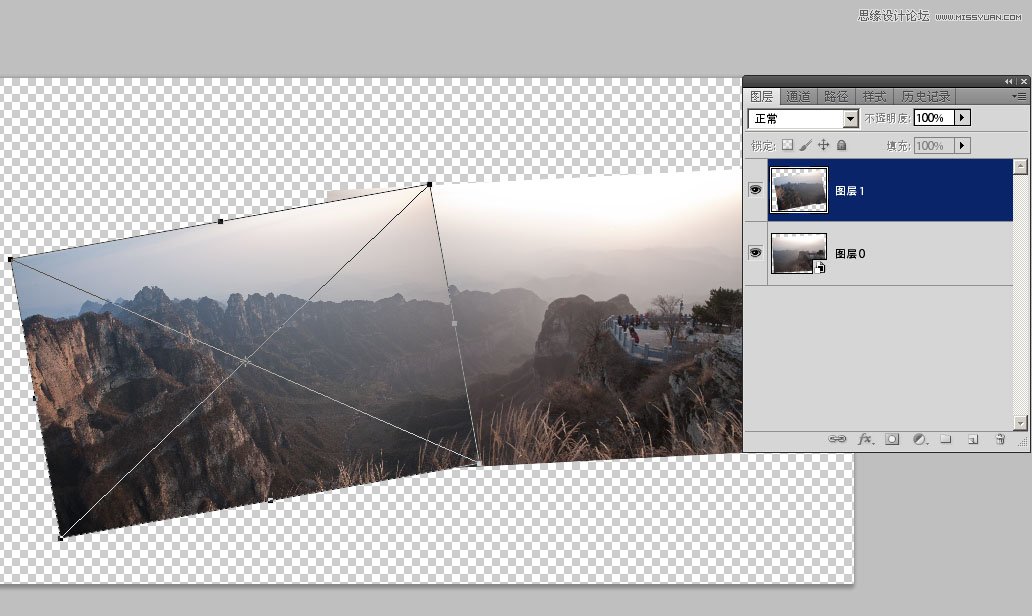
两图相接,以中心为准,这里我使用了两图中共有的一个山峰做为参考点。将上层的不透明度降低,就可以将它们轻易对准。
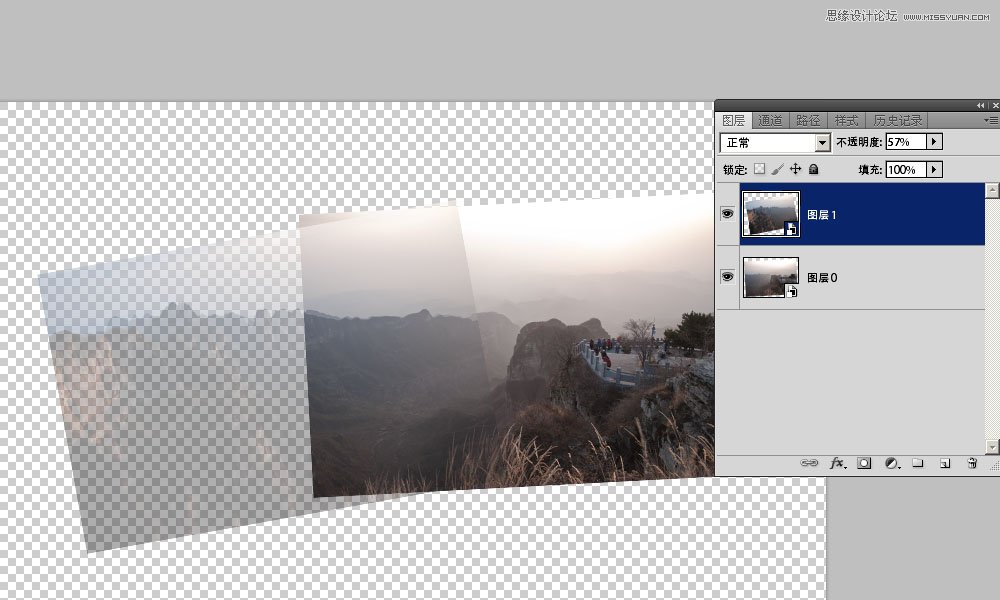
在变形时点击红箭头所示的变形模式,可以将图像任意变形,从而将它们接在一起,弯曲变换可以改善镜头畸变和透视变形带来的问题。
(本文来源于图老师网站,更多请访问http://www.tulaoshi.com/ps/)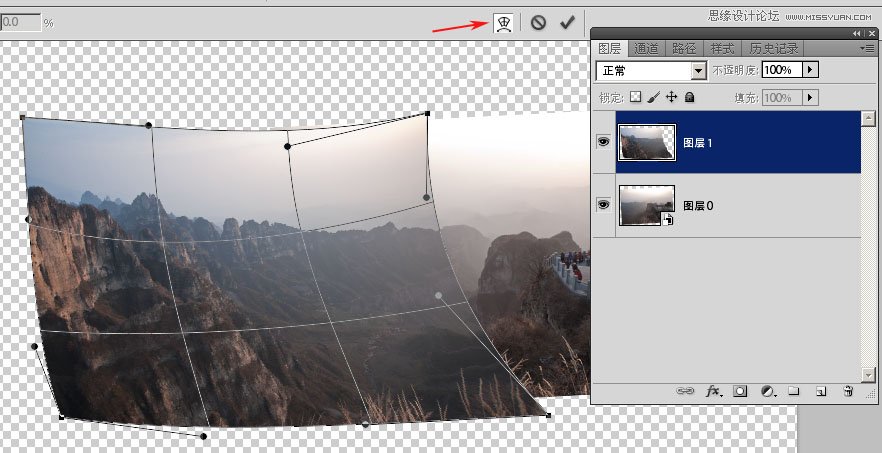
将上层设置不透明度低一些,这样可以将图片对位。注意两张图融合的部分,一定要让准。比如本图我使用上面的山峰和下面的小路为参照物。让两层对准。
同时校正地平线,让右边的平台变平。
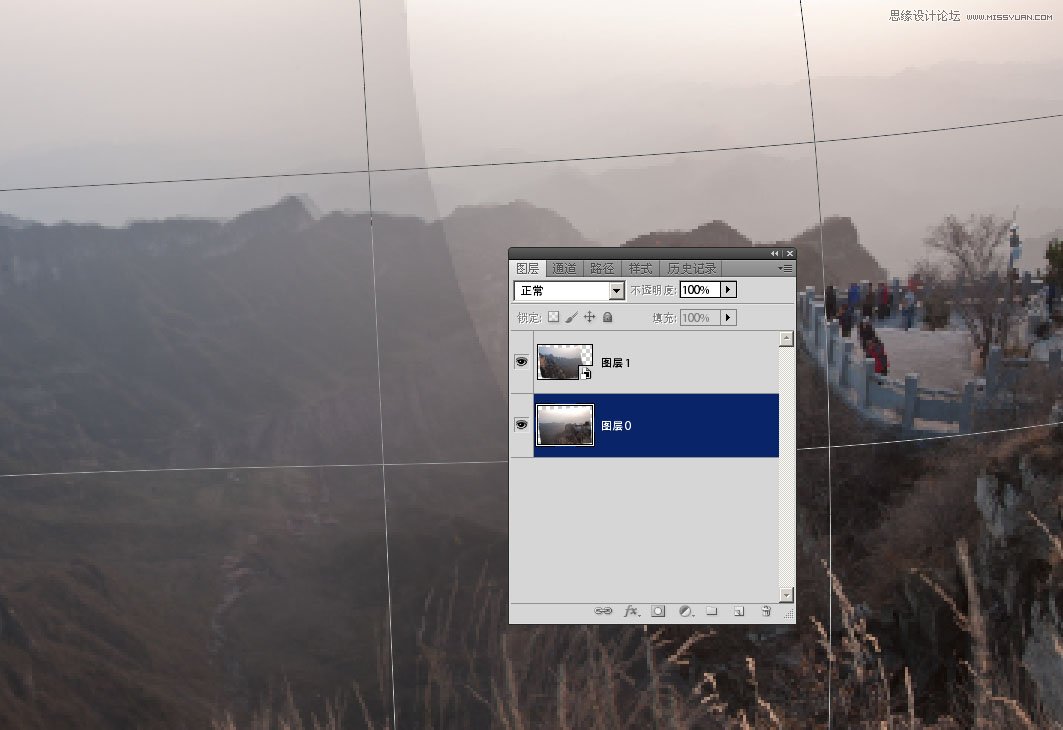
使用蒙版对两个图层相交处进行融合。
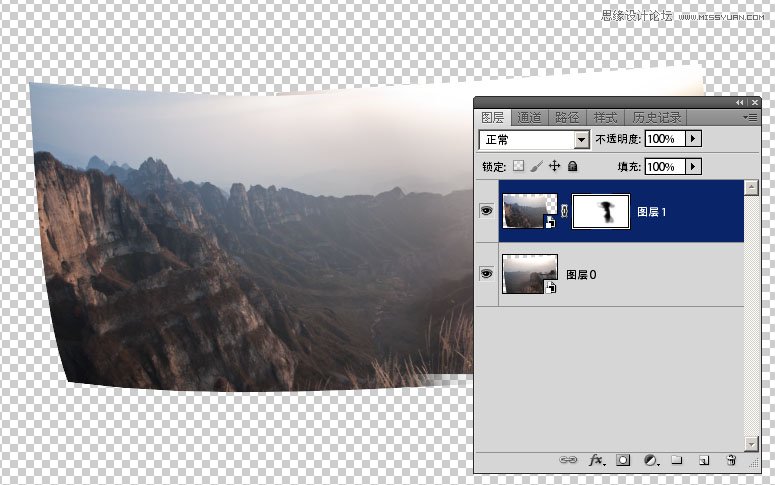
裁剪之,注意构图取舍。
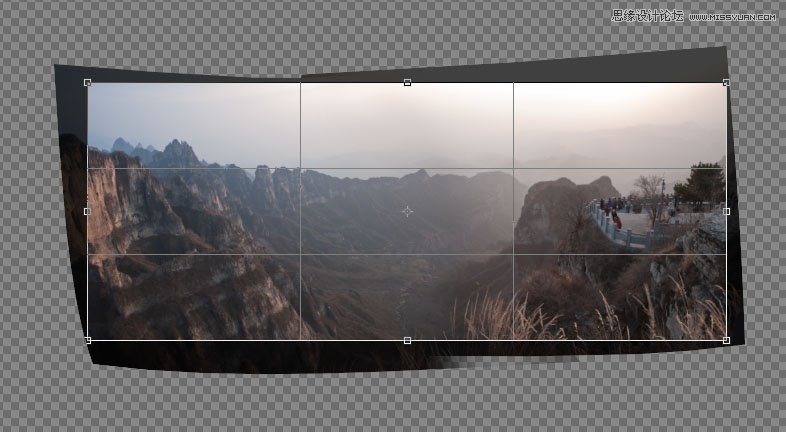
放大一百倍到原来的大小。
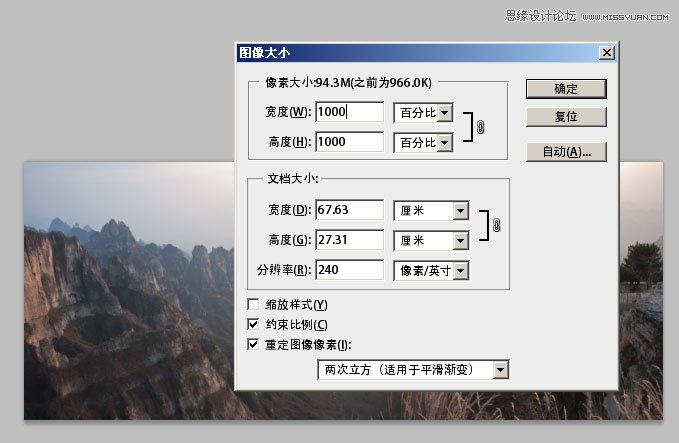
图像没有因为缩小放大而有损失,所有细节在放大后又回来了。这一切就是智能对象的神奇功劳。
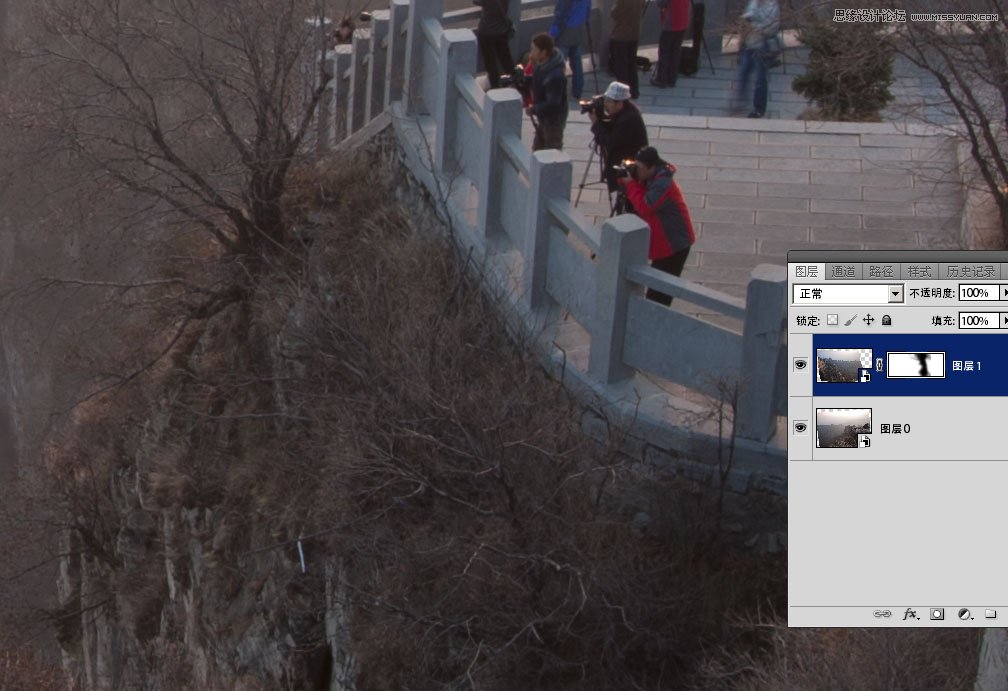
来源:http://www.tulaoshi.com/n/20160216/1568453.html
看过《Photoshop利用智能对象轻松给图片拼接》的人还看了以下文章 更多>>