有了下面这个Photoshop合成在山谷上坐着的美女教程,不懂Photoshop合成在山谷上坐着的美女的也能装懂了,赶紧get起来装逼一下吧!
【 tulaoshi.com - PS 】
先看效果图。
全部的合成素材:本地高速下载

新建文档1400x1620像素,背景白色,导入云海图片,老外提供的图片链接失效,我找了个替代品,如下图,我选取红框区域,复制粘贴到文档中。
(本文来源于图老师网站,更多请访问http://www.tulaoshi.com/ps/)
Ctrl+T垂直翻转,往上挪一定距离,把一些不需要的部分隐藏,比如上图的塔尖部分。

为了和那个丢失的老外素材色调一致,我添加色相/饱和度调整层上色。
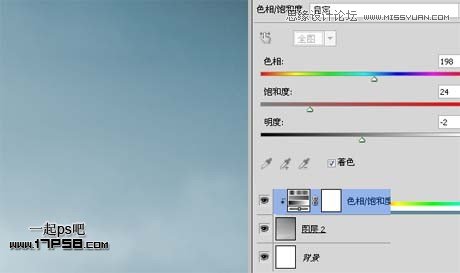
导入海天素材,添加蒙版去除多余部分。

添加色相/饱和度调整层调成一种粉色,蒙版用黑色笔刷涂抹掉上部分,使粉色区域集中在下半部,蒙版可以随时调整,对效果不满意就换。
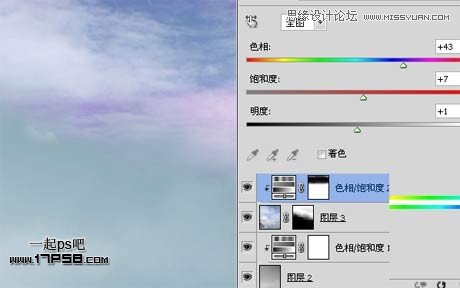
添加曲线调整层加暗图像,蒙版用黑色笔刷涂抹,保持中间亮,四周暗,这2个调整层都形成剪贴蒙版。

打开下图悬崖素材。

拖入文档中适当缩放位移,图层模式正片叠底,这样就可以把白色部分隐藏了,添加蒙版去除多余部分,悬崖边缘要呈现雾气笼罩的效果。
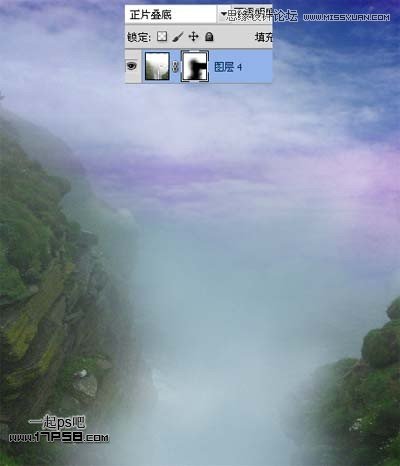
我需要更多的岩石,复制一层,只保留右侧部分。

打开下图迷雾素材。

拉伸变形,往下挪一些,添加蒙版去除多余部分。

图层模式改为叠加,复制一层增强效果。

打开岩石素材用魔棒选出。

拖入文档中。

复制几层,通过ctrl+T选择拉伸等变形,合并这些岩石层,添加蒙版去除多余部分。放于画面右侧,这个步骤不是很重要,因为有一些岩石要被瀑布覆盖。

打开其它岩石图片用钢笔抠出。
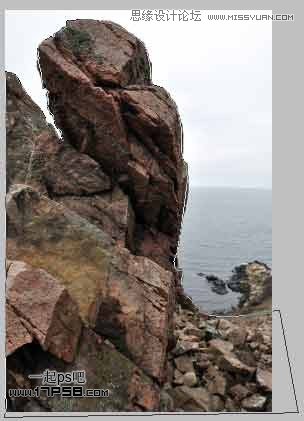
拖入文档中,类似下图效果。

添加蒙版去除多余部分。

复制一层ctrl+T水平翻转,选择蒙版去除多余部分。

为了使岩石和右侧山峰颜色相匹配,我们用匹配颜色命令调节,图层选择岩石层(右侧山峰层)。
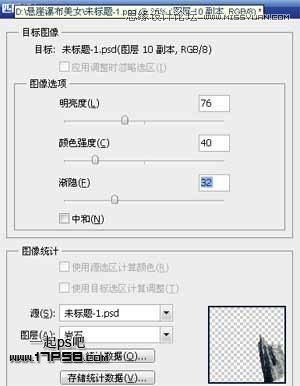
另一个复制层(图层10副本)复制一层,选择顶部复制层匹配颜色。
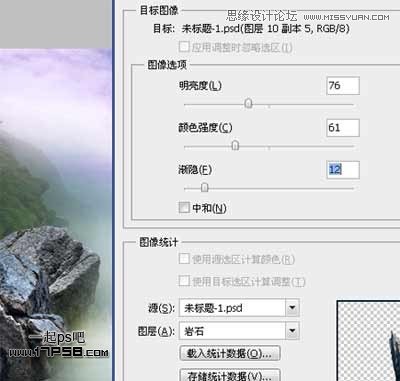
之后图层不透明度改为44%,效果如下。

下面添加瀑布,老外的制作方法是打开瀑布素材,选出瀑布复制几层,然后用蒙版来融合他们,下图是老外截图。

我感觉麻烦,我新建图层直接用瀑布笔刷点一下,之后调出选区颜色改为周围环境颜色(浅绿),之后图层模式改为颜色,不透明度改为47%,模拟瀑布,效果还凑合。

打开果树图片。

选择色彩范围。
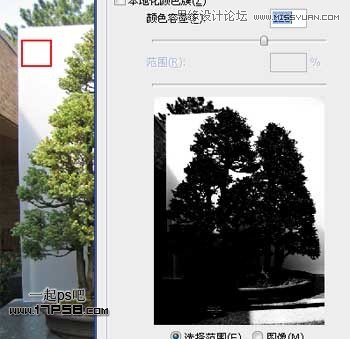
之后会得到一个选区,点击红框图标将选区保存为通道。
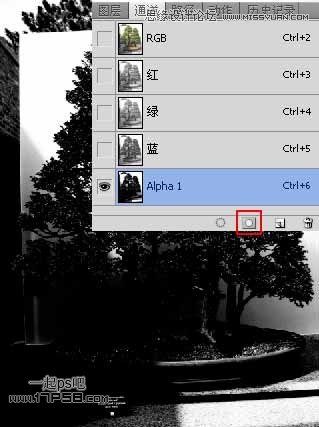
色阶调整。

调出选区,回到图层面板ctrl+J复制一层,然后用橡皮擦去多余部分,拖入文档中,大小位置如下。
(本文来源于图老师网站,更多请访问http://www.tulaoshi.com/ps/)
同样方法抠出了一颗树。

拖入文档中,用处理岩石的方法处理它,包括匹配颜色和调色,具体不细说了。

打开飞鸟素材。

用钢笔抠出几只飞鸟,复制粘贴到文档中,每个飞鸟的大小及不透明度都不同,然后群组。
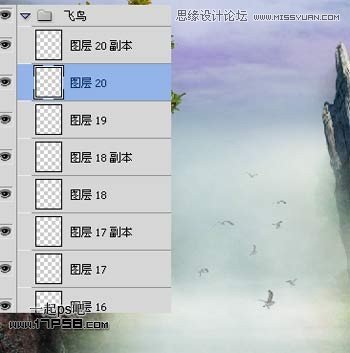
用钢笔抠出美女。

拖入文档中,底部新建图层用黑色画笔为美女添加一些投影,添加调整层降低美女饱和度。

添加一些装饰物,十字架素材老外没提供,我建新层用矩形工具画了2个然后合并,添加外发光样式,那些白点用白色笔刷点的,也添加发光样式,栓十字架的绳子我用一个椭圆做出,添加些浮雕及发光样式,最后把飞鸟加入。

打开云彩素材。

拖入文档中,大小及位置如下。

添加蒙版去除多余部分,图层模式柔光。

添加一些草丛,草丛的素材老外又没提供,但难不倒本帅哥,前景色和背景色设置2种绿色,然后建新层用草丛笔刷添加了一些,如果颜色不和谐你可以添加调整层搞定,草丛层添加光泽样式打造明暗效果,最后ctrl+T做透视效果,让草丛远小近大。

最终效果如下,本ps教程结束。

来源:http://www.tulaoshi.com/n/20160216/1568467.html
看过《Photoshop合成在山谷上坐着的美女》的人还看了以下文章 更多>>