下面是个简单易学的Photoshop简单调出风景夕阳黄色调教程,图老师小编详细图解介绍包你轻松学会,喜欢的朋友赶紧get起来吧!
【 tulaoshi.com - PS 】
先看看效果图

首先打开夕阳图片,这个图片是老外在太阳落山后通过卧室窗户拍摄的。

可以看出,照片平淡无奇,缺乏魅力。点击红框内的图标,添加一个渐变映射调整层。
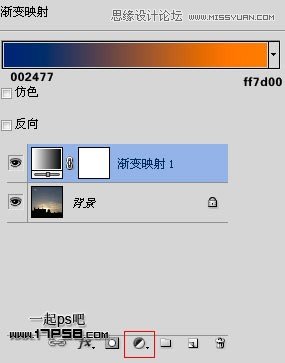
图层模式叠加,不透明度50%,效果如下。
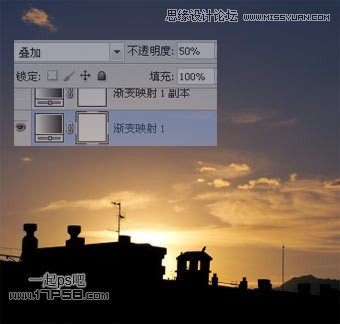
Ctrl+J复制调整层,颜色稍微改动,不透明度改为25%。
(本文来源于图老师网站,更多请访问http://www.tulaoshi.com/ps/)
类似下图效果。

最后添加曲线调整层,加强高光。
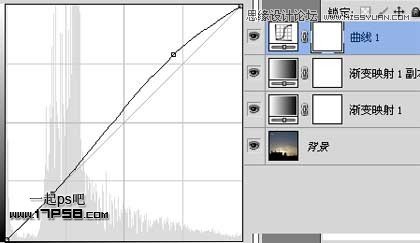
这样,照片处理完毕,是不是很简单,效果也不赖。

来源:http://www.tulaoshi.com/n/20160216/1568472.html
看过《Photoshop简单调出风景夕阳黄色调》的人还看了以下文章 更多>>