下面图老师小编跟大家分享Photoshop调出外美女照片唯美的淡黄色调,一起来学习下过程究竟如何进行吧!喜欢就赶紧收藏起来哦~
【 tulaoshi.com - PS 】
最终效果

原图

1、复制一层,对皮肤进行磨皮。

2、新建一层可选颜色,设置如下图。
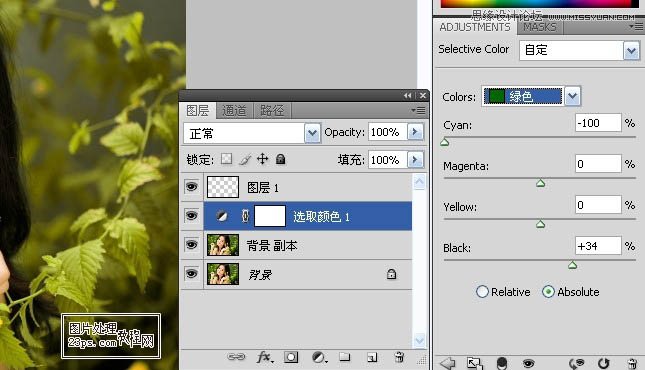

3、新建可选颜色,设置如下。
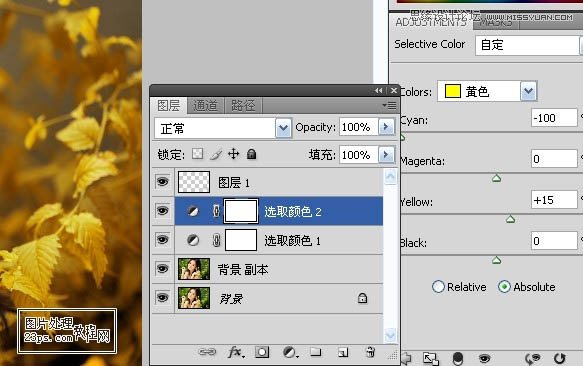
4、新建可选颜色,设置绿色,再用玄色画笔涂出每一层的皮肤部分。
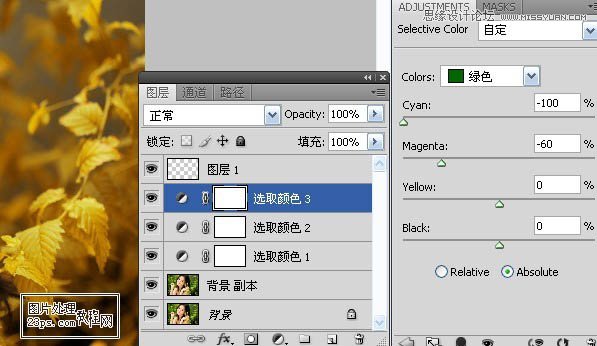

5、新建可选颜色,白色。

6、设置色彩平衡。
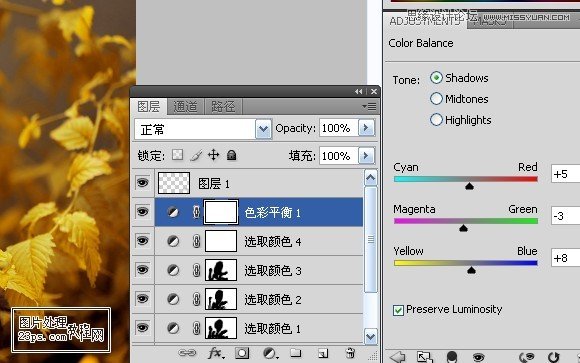

7、亮度对比度。
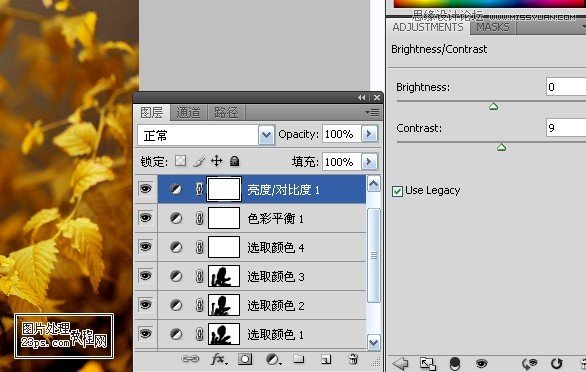

8、新建可选颜色设置。
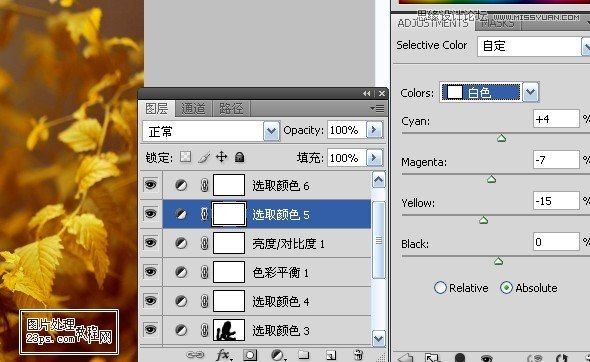
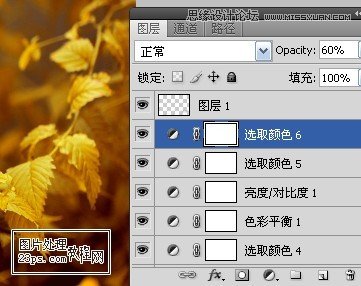

9、用椭圆工具画个圆,如下图。

10、羽化100像素,填充如下颜色。

11、图层改为滤色,不透明度70。


12、复制一层,完成最终效果。

来源:http://www.tulaoshi.com/n/20160216/1568498.html
看过《Photoshop调出外美女照片唯美的淡黄色调》的人还看了以下文章 更多>>
如果您有什么好的建议或者疑问,可以联系我们。 商务合作QQ:3272218541;3282258740。商务合作微信:13319608704;13319603564。
加好友请备注机构名称。让我们一起学习、一起进步tulaoshi.com 版权所有 © 2019 All Rights Reserved. 湘ICP备19009391号-3

微信公众号
