关注图老师电脑网络栏目可以让大家能更好的了解电脑,知道有关于电脑的更多有趣教程,今天给大家分享Photoshop制作漂亮的放射烟花效果教程,希望对大家能有一点小小的帮助。
【 tulaoshi.com - PS 】
最终效果

1、新建一个800 * 800像素的画布,背景填充黑色,效果如下图。

2、新建一个图层,选择渐变工具,颜色设置如图2,然后由中心向边缘拉出图3所示的径向渐变。
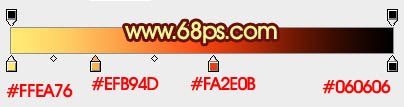

3、把前景颜色设置为橙色,选择多边形工具,在属性栏设置参数如图4,然后拉出图5所示的放射图像。


4、把当前图层栅格化图层。执行:滤镜 模糊 径向模糊,参数设置如图6,确定后按Ctrl + F 加强一下,然后把混合模式改为柔光,效果如图7。
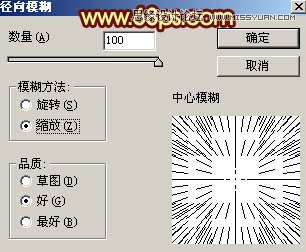

5、现在我们来制作放射火焰效果,需要完成的效果如下图。

6、新建一个组,在组里新建一个图层,把前景颜色设置为橙红色:#FD8336。用圆角矩形工具拉出下图所示的圆角矩形,再栅格化图层。
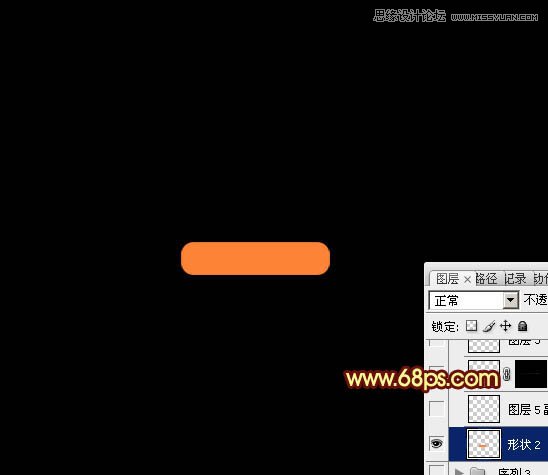
7、执行:滤镜 模糊 高斯模糊,数值为5,如下图。

8、按Ctrl + T 变形,再右键选择透视,然后把两端稍微拉窄一点,如图12。
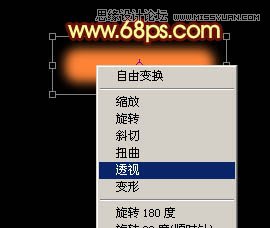

9、选择涂抹工具,把尾部稍微过渡涂出来,效果如下图。

10、把当前图层复制一层,按Ctrl + T 稍微调小一点,混合模式改为颜色减淡,不透明度改为:50%,效果如下图。

11、新建一个图层,用椭圆选框工具拉出下图所示的椭圆选区,按Ctrl + Alt + D 羽化3个像素后填充颜色:#FD8336,混合模式改为滤色,效果如下图。
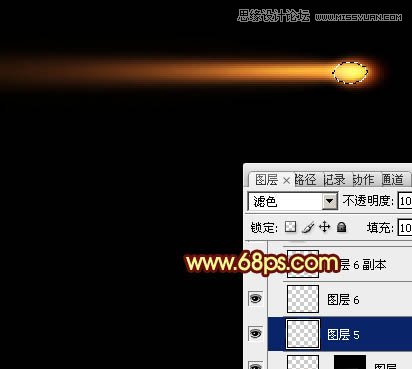
12、把当前图层复制一层,按Ctrl + T 稍微缩小一点,混合模式改为颜色减淡,效果如下图。

13、把当前图层复制一层,混合模式为颜色减淡不变,效果如下图。

14、把背景图层隐藏,新建一个图层,按Ctrl + Alt + Shift + E 盖印图层。用涂抹及橡皮工具把左边火焰部分涂出烟雾效果,如下图。

15、把火焰部分的混合模式改为强光,然后再复制,效果如图19 - 21。



16、再复制带有烟雾的火焰,混合模式为强光,效果如下图。

17、新建一个图层,盖印图层。混合模式改为柔光,不透明度改为:50%,效果如下图。
(本文来源于图老师网站,更多请访问http://www.tulaoshi.com/ps/)
最后调整一下细节,完成最终效果。

来源:http://www.tulaoshi.com/n/20160216/1568513.html
看过《Photoshop制作漂亮的放射烟花效果》的人还看了以下文章 更多>>
如果您有什么好的建议或者疑问,可以联系我们。 商务合作QQ:3272218541;3282258740。商务合作微信:13319608704;13319603564。
加好友请备注机构名称。让我们一起学习、一起进步tulaoshi.com 版权所有 © 2019 All Rights Reserved. 湘ICP备19009391号-3

微信公众号
