给自己一点时间接受自己,爱自己,趁着下午茶的时间来学习图老师推荐的Photoshop调出暗色美女柔柔的橙黄色调,过去的都会过去,迎接崭新的开始,释放更美好的自己。
【 tulaoshi.com - PS 】
先看看效果图

下面是原图

1、打开原图素材,按Ctrl + J 把背景图层复制一层。对副本执行:滤镜 模糊 高斯模糊,数值为4,确定后按住Alt键添加图层蒙版,用白色画笔把人物肤色及脸部有杂色的部分涂抹均匀。这一步简单给人物磨皮。


2、新建一个图层,按Ctrl + Alt + Shift + E 盖印图层。图层混合模式改为滤色,不透明度改为:40%。按住Alt键添加图层蒙版,用白色画笔把人物脸部及肤色部分偏暗的部分擦出来,效果如下图。这一步简单修复照片中的偏暗部分。

3、创建可选颜色调整图层,对黄、绿进行调整,参数设置如图3,4,确定后用黑色画笔把人物部分擦出来。这一步调整背景颜色,把黄绿色转为黄褐色。
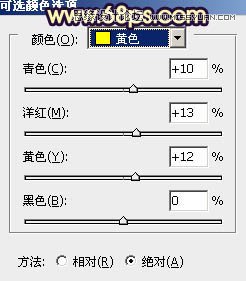
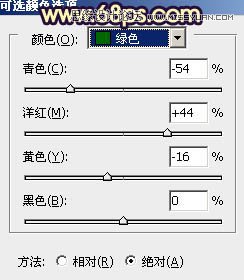

4、创建可选颜色调整图层,对黄、黑进行调整,参数设置如图6,7。确定后把蒙版填充黑色。用白色画笔把偏亮的头发部分擦出来。效果如图8。这一步把头发部分的颜色调统一。
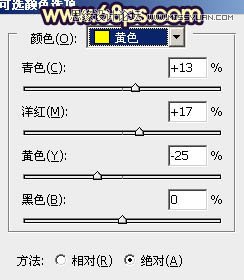
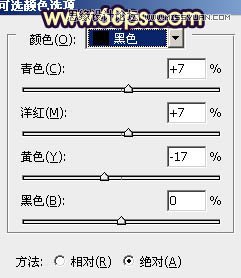

5、创建曲线调整图层,对RGB,蓝进行调整,参数设置如图9。确定后把蒙版填充黑色。用白色画笔把人物偏暗的部分擦出来。效果如图10。这一步再次修复图片暗部。
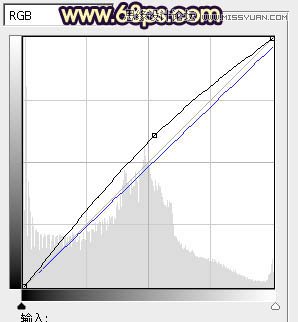

6、创建色彩平衡调整图层,对高光进行调整,参数设置如图11,效果如图12。这一步增强高光部分的颜色。
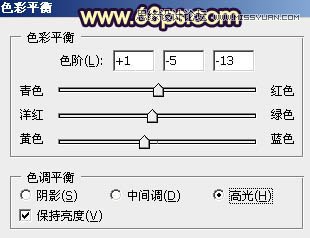

7、创建可选颜色调整图层,对红、黄、白进行调整,参数设置如图13 - 15,效果如图16。这一步增加图片的红色和黄色。
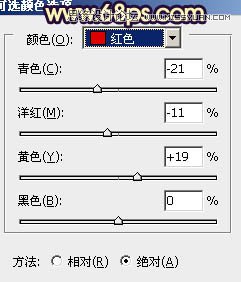
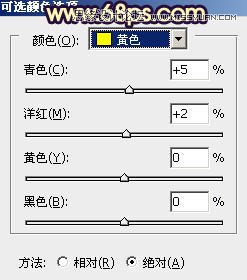
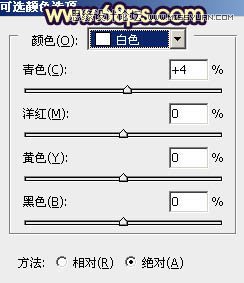

8、按Ctrl + Alt + ~ 调出高光选区,按Ctrl + Shift + I 反选。新建一个图层填充暗蓝色:#39274E,混合模式改为滤色,不透明度改为:50%,效果如下图。这一步增加暗部蓝色。

9、创建色彩平衡调整图层,对阴影,高光进行调整,参数设置如图18,19,确定后用黑色画笔把人物脸部擦出来,效果如图20。这一步加强图片的层次感。

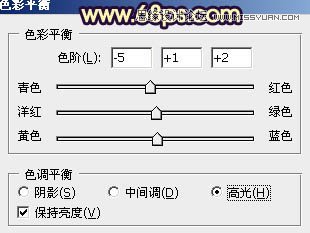

10、新建一个图层,把前景色设置为淡黄色:#FCEE77,混合模式改为柔光,用画笔把图片的左上角涂上淡淡高光,效果如下图。

11、新建一个图层,盖印图层。适当把图片柔化处理,再增加图片的暗角,大致效果如下图。

12、用钢笔勾出嘴唇部分的选区,按Ctrl + Alt + D 羽化1个像素后创建色彩平衡调整图层,对中间调进行调整,参数设置如图23,效果如图24。这一步把嘴唇部分调红润一点。


最后修饰一下细节,完成最终效果。

来源:http://www.tulaoshi.com/n/20160216/1568522.html
看过《Photoshop调出暗色美女柔柔的橙黄色调》的人还看了以下文章 更多>>