在这个颜值当道,屌丝闪边的时代,拼不过颜值拼内涵,只有知识丰富才能提升一个人的内在气质和修养,所谓人丑就要多学习,今天图老师给大家分享Photoshop四种方法给数码照片调色,希望可以对大家能有小小的帮助。
【 tulaoshi.com - PS 】
在本篇教程里,我将介绍数码照片调整中常用的四种工具的使用,它们是色阶、曲线、色相/饱和度和可选颜色调整层。
(本文来源于图老师网站,更多请访问http://www.tulaoshi.com/ps/)原始图像是我家旁边一个很显眼的谷仓,我妻子在多年以前用老式的尼康D100拍摄下这张照片。
它是如此的模糊不清,一直以来我都没有想过它可以成为一张出色的艺术片。
一天,我整理照片的时候决定给这张照片动一个小小的手术,让它从烂泥色中恢复生机。
跟当今能够保存RAW格式供后期无损调整的数码单反相比,D100做不到这些,要拍摄一张达到打印质量的片子并不容易。
我妻子早期的摄影技术也很烂,以致于得到这张近似于废片的照片。但是没关系,我将通过小小的调整来使它恢复生机。
素材:

最终效果图:
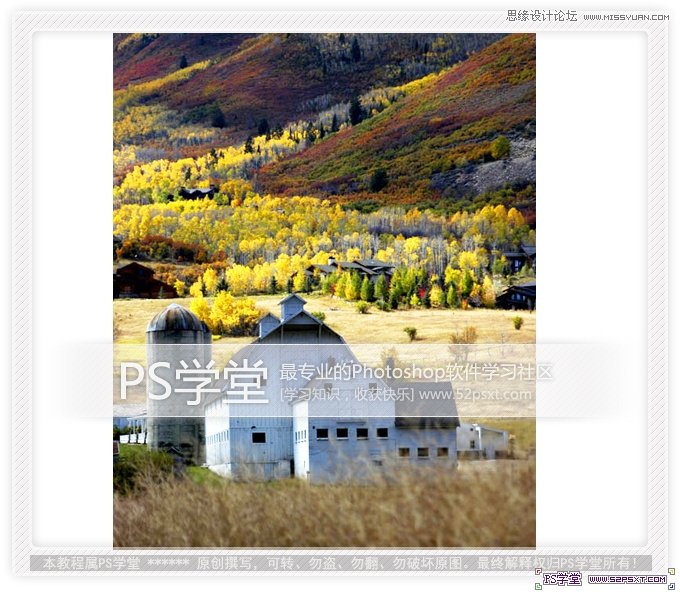
第一种工具:调整色阶
打开素材图片,单击图层面板下面的【创建新的填充或调整图层】按钮,新建一个【色阶】调整层。
如图所示:
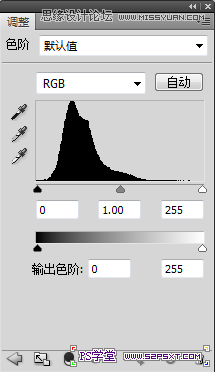
图中的黑色部分是直方图,从左到右依次代表图像的暗部、中间调、高光三个部分。
一张理想的直方图应该是从暗部到高光三个部分都布满像素信息的。
(本文来源于图老师网站,更多请访问http://www.tulaoshi.com/ps/)上图所示的直方图中,最左边的暗部信息缺乏,最右边的高光信息也缺乏,像素大多集中在中间调偏暗部分,对比度很小,所以整个片子偏灰。
下面我们将改变它。把左右两端的箭头往中间拉,拉到它们对应的X轴坐标有像素信息为止。
如图所示:
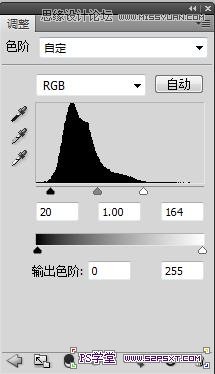
效果图:

第二种工具:调整曲线
单击图层面板下面的【创建新的填充或调整图层】按钮,新建一个【曲线】调整层。如图所示:
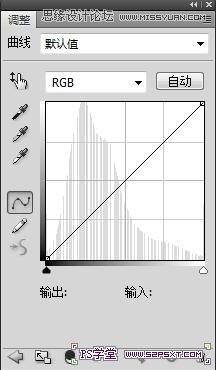
看这张图是不是很熟悉?没错,灰色的柱状图就是我们上面看到的色阶信息。
这个柱状图从左到右对应的仍然是图像的暗部、中间调和高光信息。
我们可以通过在曲线上单击鼠标左键打点并拖动它们调整图像的亮度,点越往上图像越亮。
具体怎么调整要依图片的实际情况决定。
就这张图来说,整体问题是图像偏暗,且对比度不够,我们要提高图片,并增大对比度,调整设置如图:
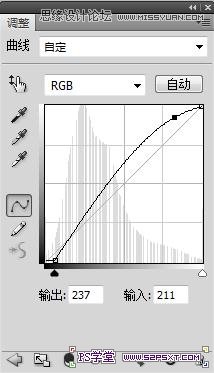
图像效果:
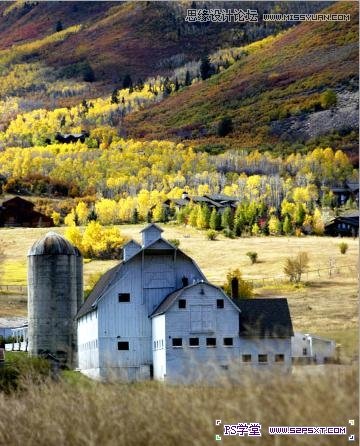
第三种工具:色相/饱和度
单击图层面板下面的【创建新的填充或调整图层】按钮,新建一个【色相/饱和度】调整层。如图所示:
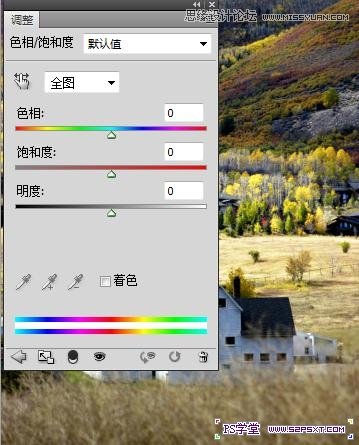
调整过色阶和曲线之后,是时候给图像增加一些充满活力的颜色元素了。
从参数设置图中可以看出,【色相/饱和度】调整层有色相、饱和度和明度三个选项。
我们在数码风景照片中,一般不使用色相滑块,只增加图片的颜色饱和度和视情况调整照片颜色的明度。
每一张照片都不一样,这就需要你自己去观察发现美。
本例中照片的颜色本身就很丰富鲜艳了,因此只增加12的饱和度。如图:
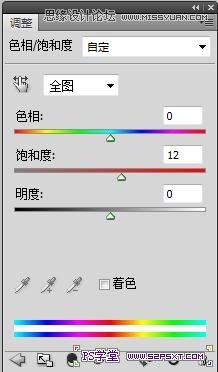
效果图:

第四种工具:可选颜色调整层
在简单的调色中,运用前三种工具实际上已经达到了目的,要是你懒的话在第三步之后就可以保存收手了。
但是出于一些特殊的目的,比如本例中,我想突出一下山上边的红色植被,这就需要用到
【可选颜色调整层】。这个技巧在以后需要经常被用到,用来微调你不满意的颜色,请记牢。
单击图层面板下面的【创建新的填充或调整图层】按钮,新建一个【色相/饱和度】调整层。
如图所示调整参数:
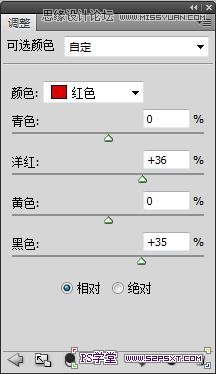
图中的黑色滑块的作用是调整图像饱和度。
最终效果完成!
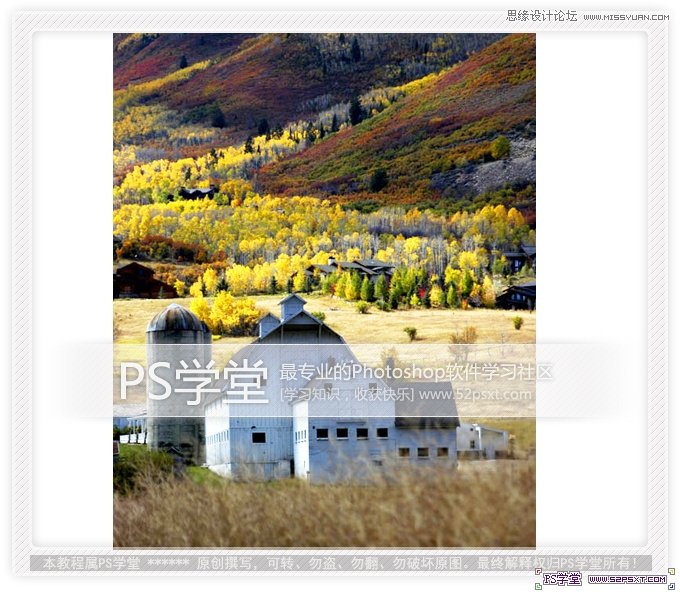
来源:http://www.tulaoshi.com/n/20160216/1568532.html
看过《Photoshop四种方法给数码照片调色》的人还看了以下文章 更多>>