人生本是一个不断学习的过程,在这个过程中,图老师就是你们的好帮手,下面分享的Photoshop绘制逼真的纸飞机教程懂PS的网友们快点来了解吧!
【 tulaoshi.com - PS 】
最终效果图:

第一步:
新建一个600X400px的画布,然后拉个径向渐变,中间色为:#bbd1f8,旁边为:#6a91c7。效果如下
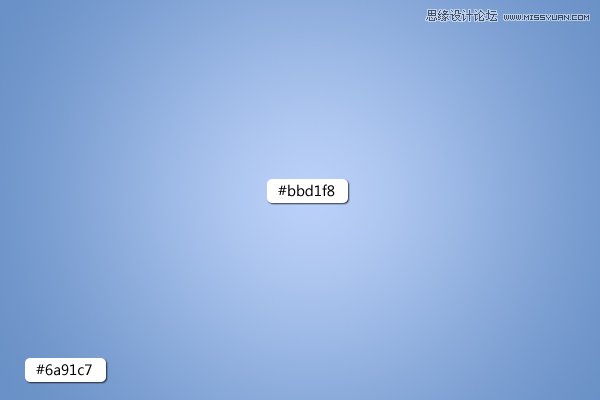
使用钢笔工具勾出一个矩形来,填充白色。如下:
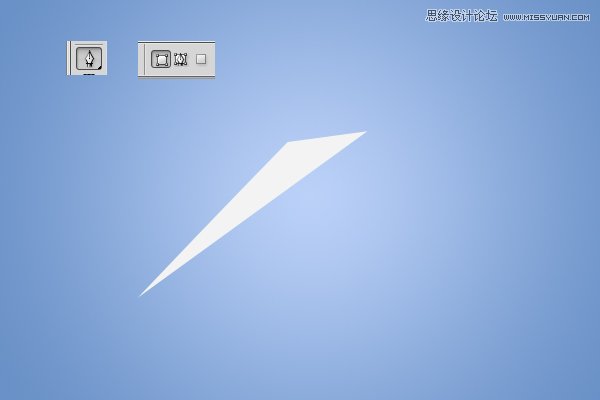
在用同样的方法在画一个,也是纯白。
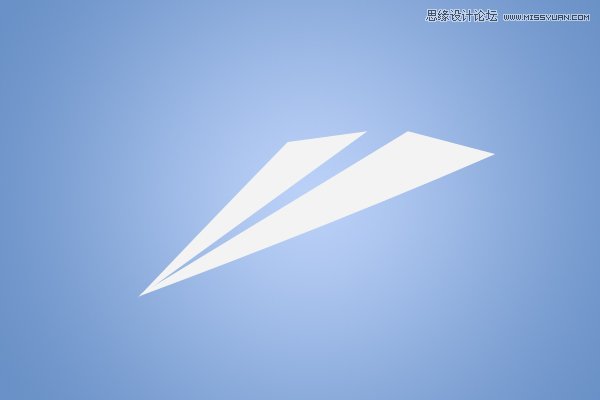
在根据下面的效果,在画两个,并填充颜色:
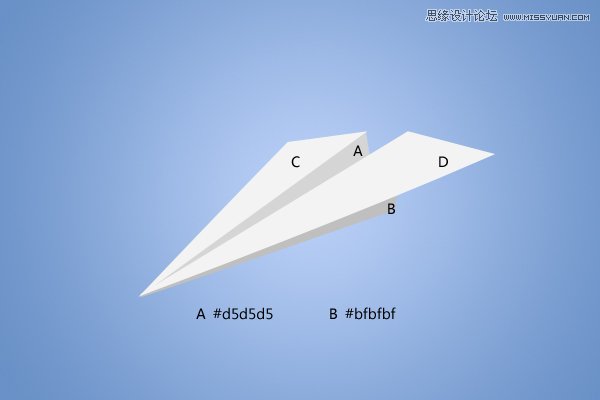
现在基本的形状就已经出来了,这几步都很简单,难点就在于大家的透视知识,透视是很重要的,在很多设计中都用到的。所以一个好的设计不只是用软件做出来,而是由很多知识结合出来的。
第二步:
现在我们要把纸飞机折叠地方更加逼真一点,就是面对我们的部分,因为纸张折叠出来不是菱角很明显的。
我们先原着折叠线拉一条直线,这里是用白色,为了让大家看清楚,所以用的是灰色。
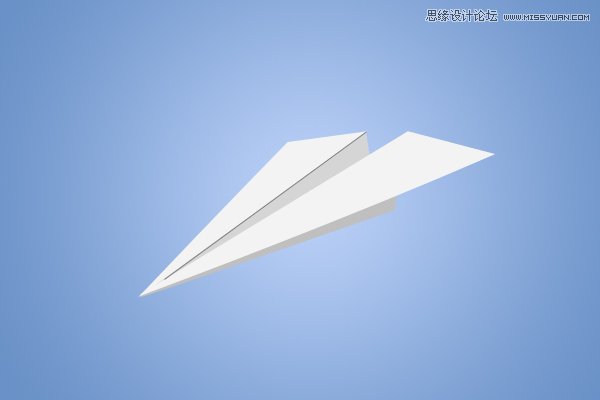
然后在滤镜模糊高斯模糊。
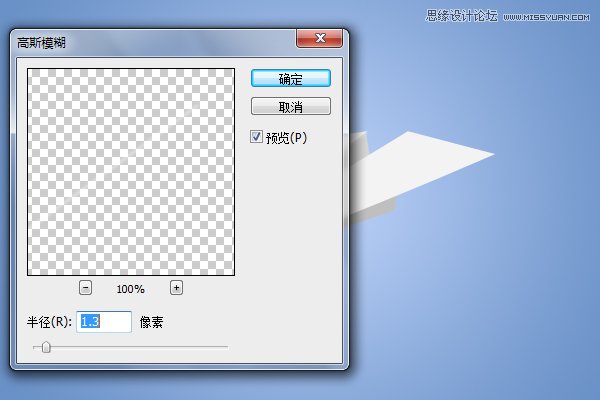
这是细节效果:
(本文来源于图老师网站,更多请访问http://www.tulaoshi.com/ps/)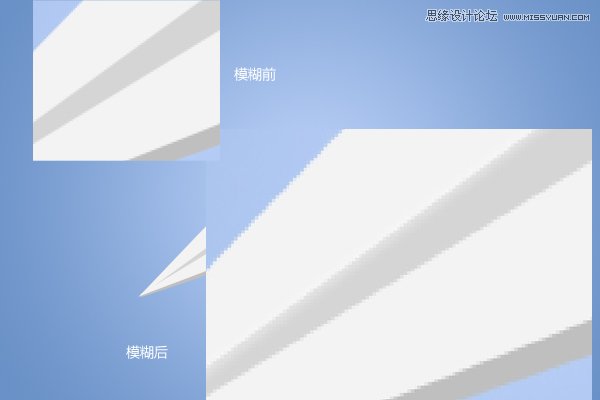
做完的整体效果:
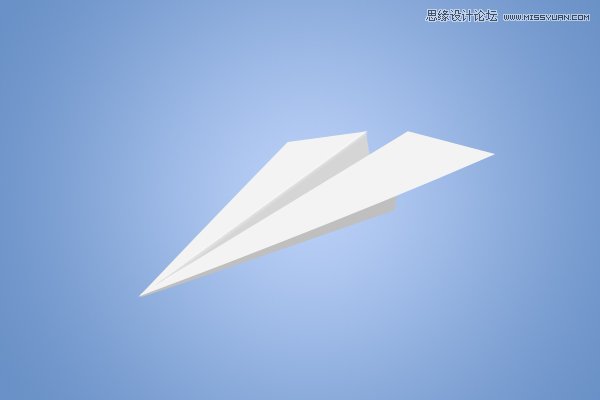
第三步:
现在我们制作飞机折叠处的暗部。
选择我上面标识的A图层,然后矩形选框工具,在飞机尖那里拉一个矩形,如下:
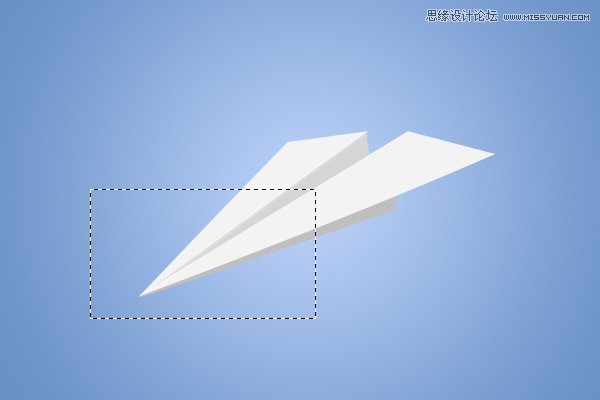
然后选择前景色为:#FFFFFF,背景色为:#637ca1,在点击渐变工具,选择线性渐变,然后设置白色的不透明为0.从右下角往左拉。
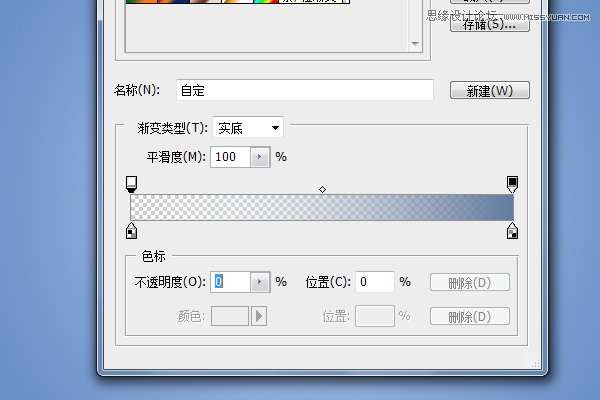
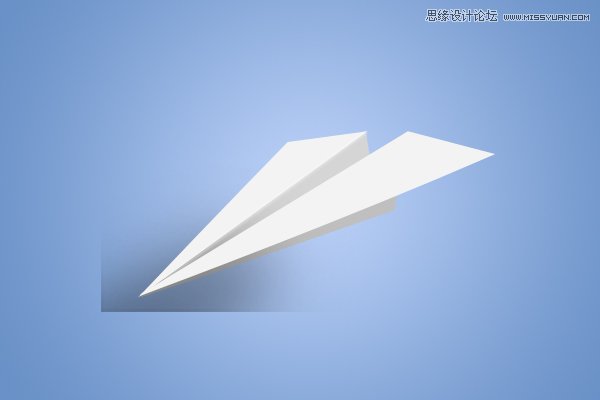
在使用创建剪切蒙版,快捷键CTRL+ALT+G,让渐变图层叠加到飞机暗部的图层上面。
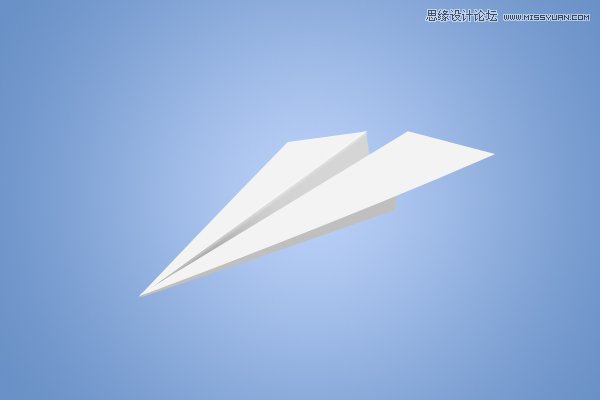
这样暗部效果就出来了。
现在我们在选择D图层。然后我们在用同样的方法做一个阴影出来。做完后把透明度调低点就可以了,细节部分就大家自己去做了。
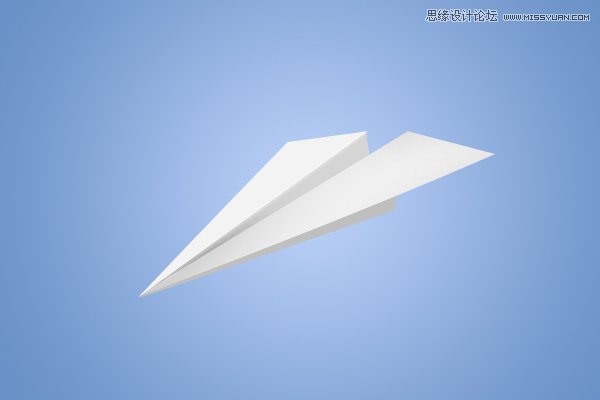
最后我们在给B图层做阴影效果,我们先画一个矩形,然后使用灰色和透明色拉出一个渐变,然后在使用创建剪切蒙版的方法(CTRL+ALT+G),步骤都是差不多的。
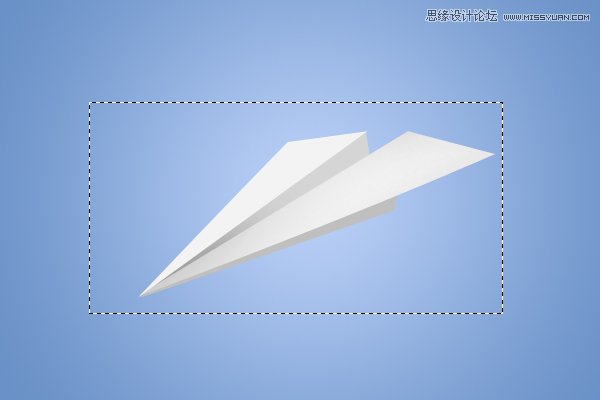

CTRL+ALT+G
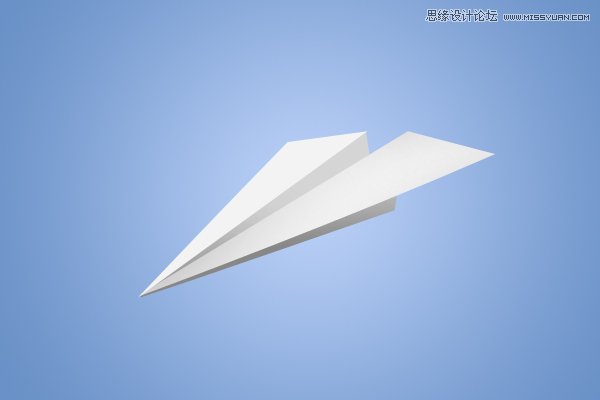
最后一步:
现在我们制作整个飞机的阴影,过程也很简单。
把B图层复制然后按CTRL+T,选择垂直旋转,然后将图层往下拖,让它的尖角对着飞机的尖角。如下:
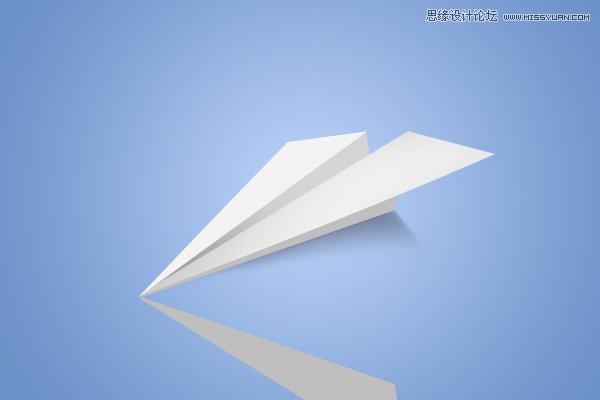
然后在按CTRL+T, 把中间那个圆点拖到尖角去,在旋转,就可以让图层和B图层靠拢了。
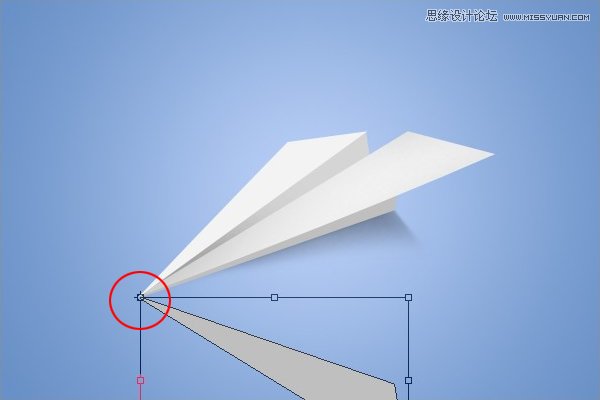
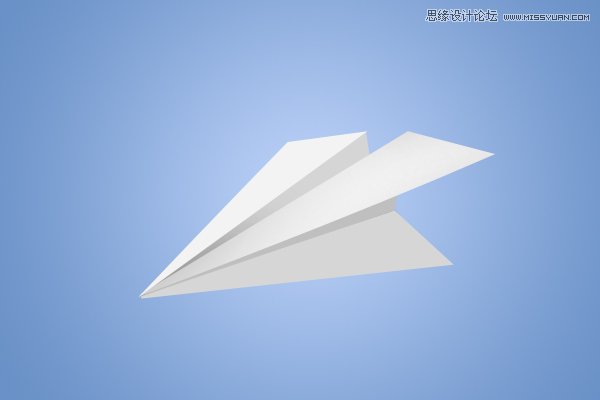
现在我们将图层栅格化,然后CTRL+鼠标左键点击,让它出现矩形框,然后我们在新建一个图层,使用线性渐变拉出一个渐变。色码为:#6d7d98为暗部和a0bce7为透明。
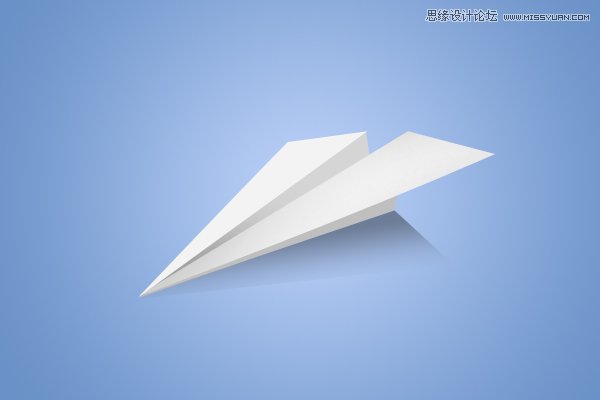
然后我们将它羽化,在设置下不透明就是最终效果了,具体的按照大家做的去。
这教程其实很简单,就是简单的几个步骤,重点在于大家的透视,光源感,好好学习吧,多看点东西比看教程好多了。哈哈
最终效果图:

来源:http://www.tulaoshi.com/n/20160216/1568553.html
看过《Photoshop绘制逼真的纸飞机教程》的人还看了以下文章 更多>>