生活已是百般艰难,为何不努力一点。下面图老师就给大家分享Photoshop调出儿童照片影视白皙效果,希望可以让热爱学习的朋友们体会到PS的小小的乐趣。
【 tulaoshi.com - PS 】
这张照片是简单的美化处理,图片中还有水印,有些童鞋可能处理时会着急于把照片中的水印部分先处理掉,其实我们可以通过简单的素材或者自己动手制作素材才把照片中的水印部分覆盖掉即可~处理照片时先简单的分析下照片,确定属于自己的风格,再慢慢实现。
照片由于多次使用工具会破坏原始照片的像素,所以处理照片时多次运用到了锐化命令,以更好的去显示细节及照片的清晰度
最终效果:

原图:
(本文来源于图老师网站,更多请访问http://www.tulaoshi.com/ps/)
教程加载:
1.打开照片,按CTRL+J复制一层,得到图层1,并设置图层的混合模式为滤色,图层不透明度为80%,这一步是为了提亮照片的亮度,如图。

2.由于照片中的儿童肤色偏黄,所以新建空白图层,按CTRL+SHIFT+ALT+E盖印空白图层,并转换到通道面板,选择绿通道,按CTRL+A全选,CTRL+C复制,再按CTRL+V粘贴到蓝色通道,并降低图层的不透明度为70%,效果如图。

3.创建曲线调整图层,选择红通道对其调整,效果如图。

4.新建空白图层,对儿童进行简单磨皮(方法自选),后面还要磨皮处理,所以这次磨皮不要磨过火了!

5.创建可选颜色调整图层,选择红色,慢慢的调整照片中儿童的肤色,参数如图,效果如图。
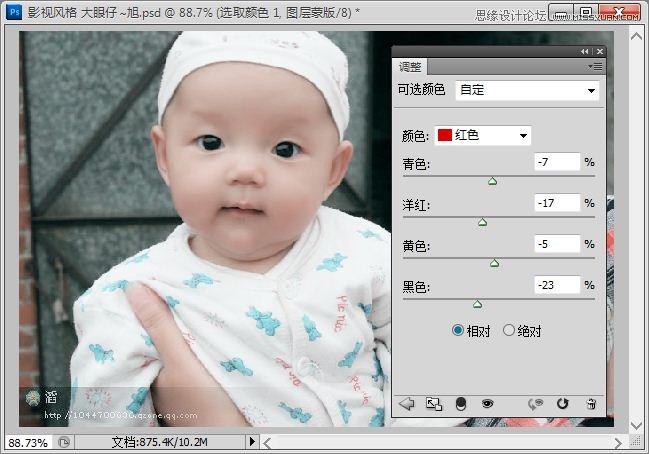
6.创建曲线调整图层,这一步调整照片中的背景及儿童部分,并使用黑色柔角画笔擦出儿童眼睛部分,如图。



7.按CTRL+J复制一层曲线诇调整图层,加强色调,如图。

8.新建空白图层并盖印空白图层,并执行:滤镜-锐化-USM锐化命令,加强照片清晰度。
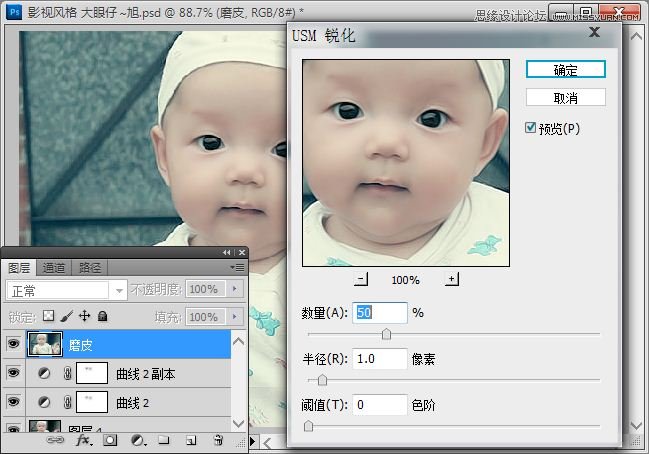
9.创建可选颜色,选择红色,参数如图,效果如图。
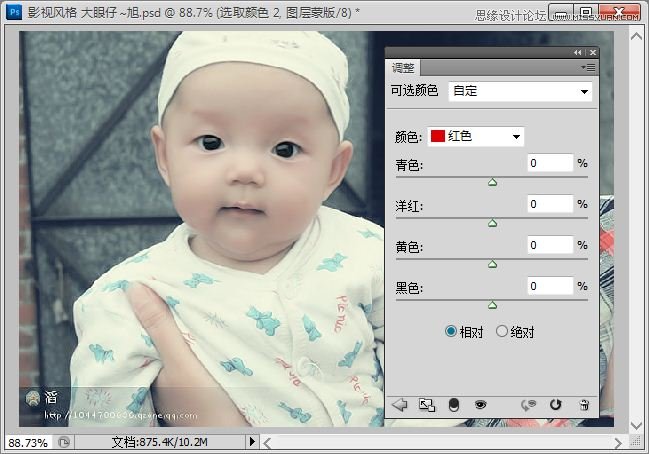
10.简单的使用矩型选框工具绘制选区,并分别填充颜色,制作边框,如图。

11.创建曲线调整图层,调整RGB,提亮照片的亮度,如图。

12.为其添加文字装饰,再加强锐化后并调整图层不透明度完成最终效果。
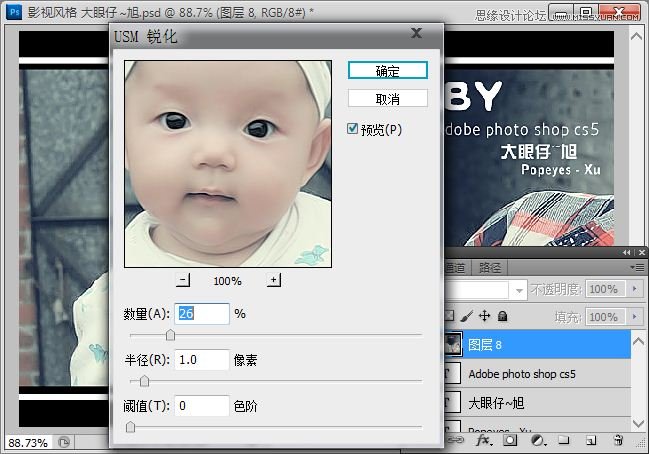
最终效果:

来源:http://www.tulaoshi.com/n/20160216/1568557.html
看过《Photoshop调出儿童照片影视白皙效果》的人还看了以下文章 更多>>