人生本是一个不断学习的过程,在这个过程中,图老师就是你们的好帮手,下面分享的Photoshop合成超酷的明星木偶机器人效果懂PS的网友们快点来了解吧!
【 tulaoshi.com - PS 】
原图:

效果图:

1.把脸的轮廓用钢笔勾出来

2.依次用钢笔画出胸部 胳膊 电线 身体结合部的线条

3.载入脸部选区

4.新建图层 复制脸部 并往左移动一段距离 加阴影效果

5.新建图层 载入脸部选区 描边作为脸部的厚度 用加深或减淡工具调整阴影效果

6.把机器的素材拖到工作区 并载入脸部选区 删除多余的部分 并加内阴影

7.新建图层 载入脸部选区 用步骤5 做出挖空的脸部厚度

8.用做脸的同样的方法做出胸部和胳膊

9.做电线的线控

10.新建图层 对电线线孔的路径进行描边 并做如图的图层样式效果
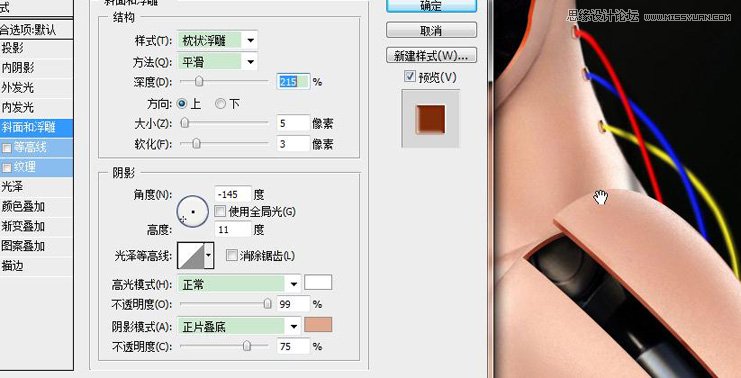
11.新建图层 对电线的路径进行描边 并做如图的图层样式效果
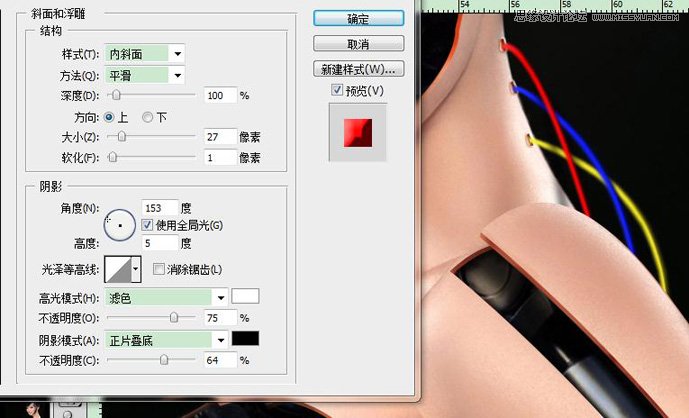
12.新建图层 对身体结合部路径进行描边 并做如图的图层样式效果
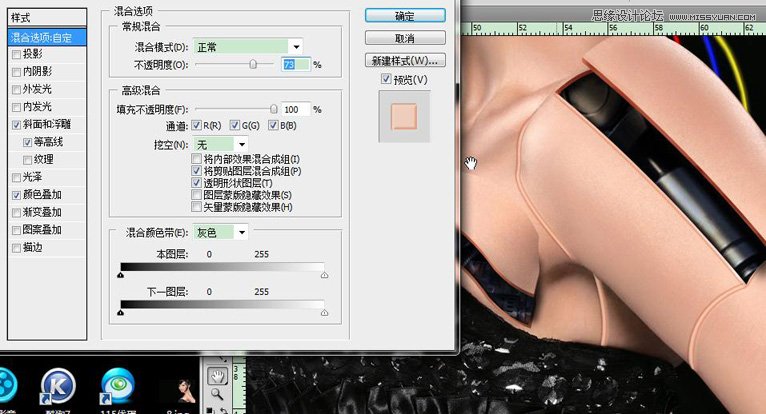
13.最终效果如图 比较长的电线做法同步骤11

来源:http://www.tulaoshi.com/n/20160216/1568592.html
看过《Photoshop合成超酷的明星木偶机器人效果》的人还看了以下文章 更多>>