生活已是百般艰难,为何不努力一点。下面图老师就给大家分享Photoshop创建清新的绿叶文字教程,希望可以让热爱学习的朋友们体会到PS的小小的乐趣。
【 tulaoshi.com - PS 】
做这个教程源于自己内心的不安,就像一个想喝醉的人,醉后一定带来痛苦和躁动,我只想让自己平静,勿忘心安。
最终效果。
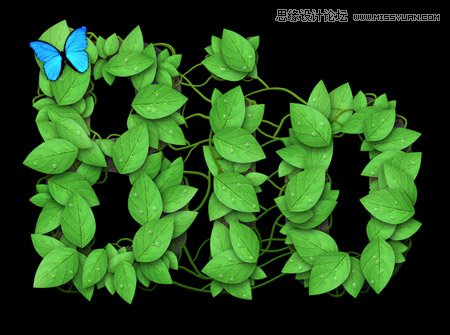
1.整个设计是基于一片叶子。
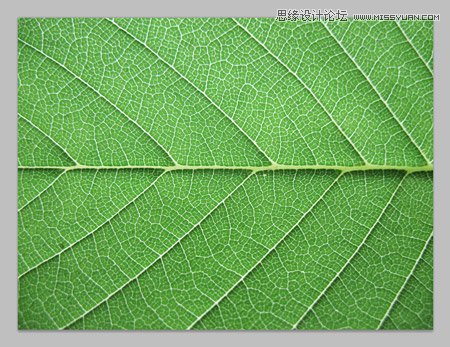
2.用自由变换中的变形功能让叶子看起来更平坦。
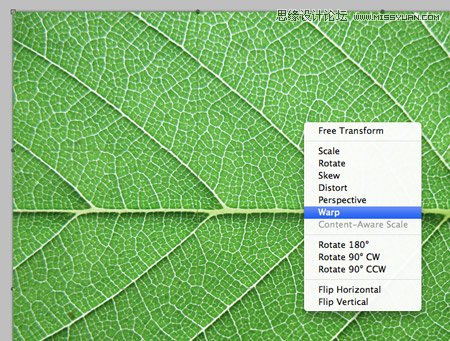
3.将叶子用钢笔工具扣出并让叶子看起来更规则。
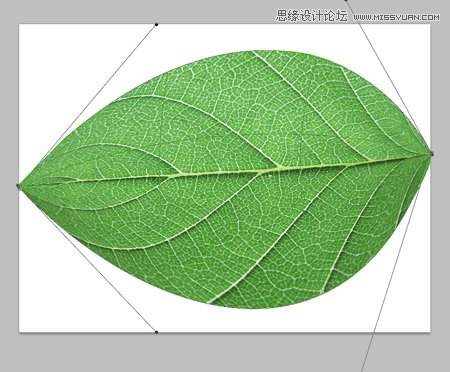
4.加深叶子的饱和度。
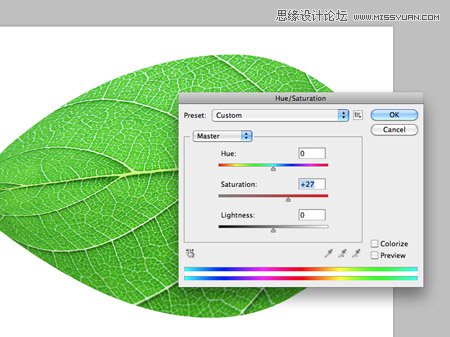
5.打上文字,添加绿色到深绿色的渐变叠加图层样式。
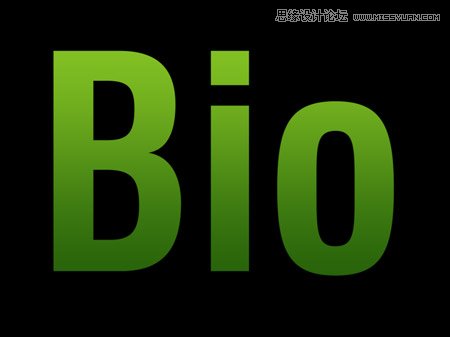
6.将叶子复制粘贴到文件中,为叶子添加投影的图层样式有助于图片的立体感。

7.不断的复制新的叶子,随机的旋转和缩放。

8.也可以通过挤压创建新的形状的叶子。
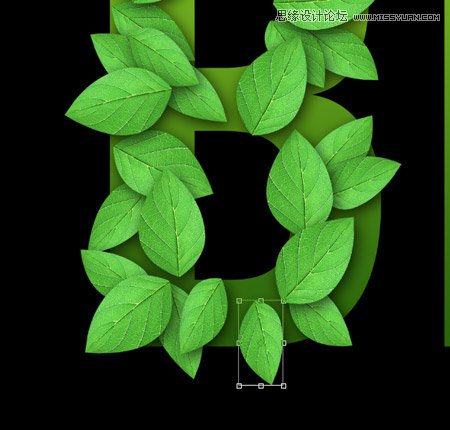

9.用画笔工具画一些叶藤。

10.分别为叶藤添加绿色到深绿色的渐变叠加,光泽,斜面和浮雕和投影的图层样式,自己可以体会参数对于效果的微妙变化。

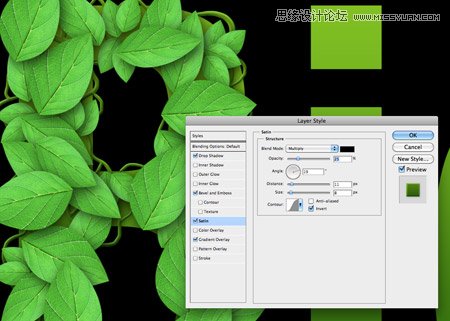
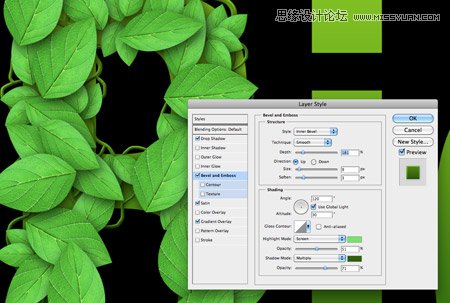
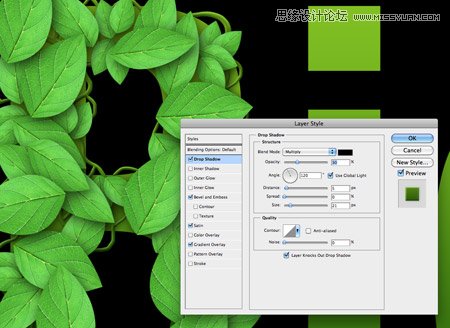
11.新建一层,用柔和的画笔画几个白色亮调,并将这一层的图层混合模式改成柔光,不透明度70%。

12.第一个字母就完成了,其他字母也是一样。



13.可以找一些纹理的图片为下层字母添加纹理增加质感,从而替代原来的渐变字母。
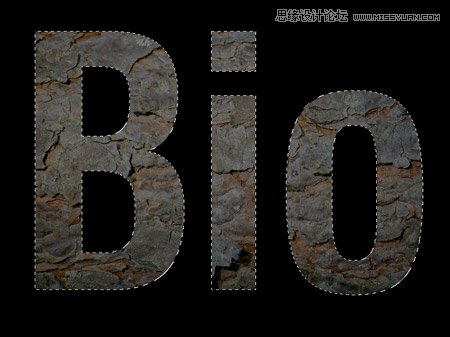
14.最后来完成水滴的制作,用画笔随机画一些圆形或椭圆。

15.先把图层样式中的混合选项设置为正片叠底,然后分别设置斜角浮雕,内发光,和投影的图层样式。
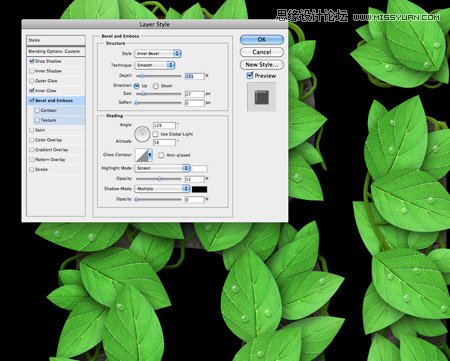
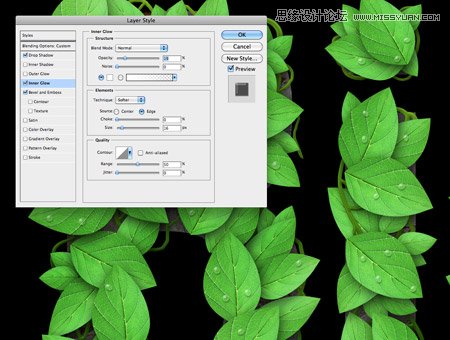
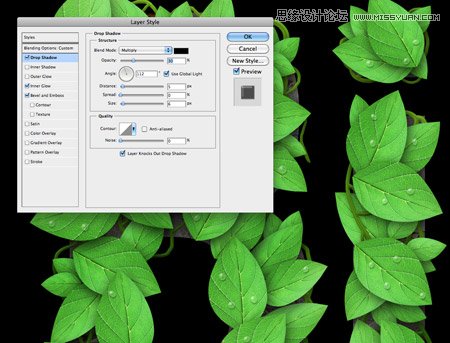
16.放一只蝴蝶到文件中。

17.转化成工作路径就可以在矢量软件中编辑,制作矢量图形。
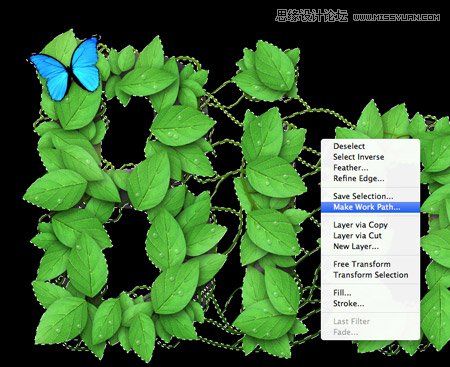

大功告成。
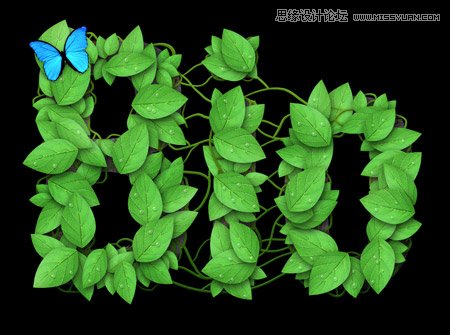
来源:http://www.tulaoshi.com/n/20160216/1568608.html
看过《Photoshop创建清新的绿叶文字教程》的人还看了以下文章 更多>>