下面是个Photoshop合成客厅内瀑布流水效果教程,撑握了其技术要点,学起来就简单多了。赶紧跟着图老师小编一起来看看吧!
【 tulaoshi.com - PS 】
本篇适合新手来逐步学习的,我也会尽量将每个步骤介绍的详细,截图尽量清晰。相信,只要新手多做几遍教程练习,多熟悉里面工具的用法,不久就会进步很快。
不过,对于教程依然看不懂或者做不下去的新人,我建议买本官方版的PS标准教材书,先了解里面的各工具,再来做练习,将不会太吃力。
以下练习是我以前写的,不属于后期教程应属于PS创意教程,所以对PS感兴趣的同学可以跟我一块练习。
好了,上图我们开始练习
素材图:

效果图:
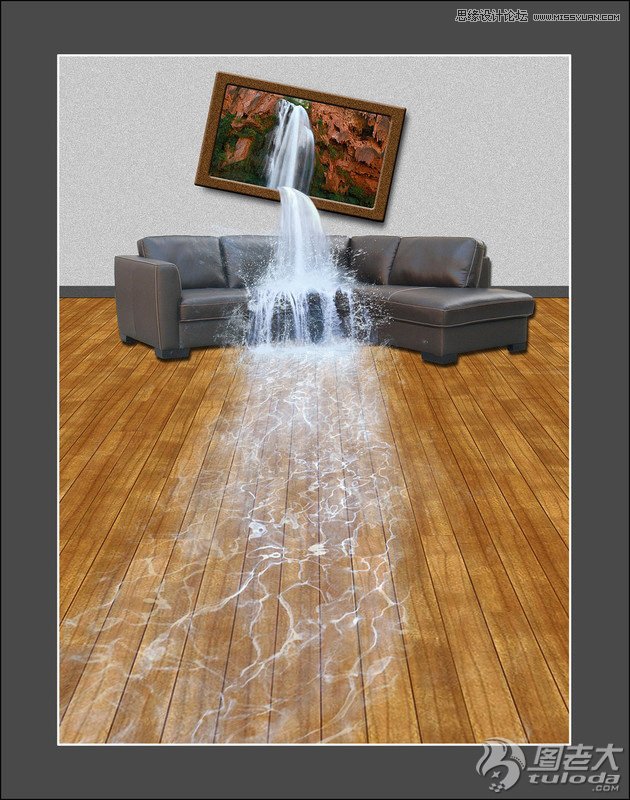
第一步 拖进来沙发后用魔棒工具去除白色底。尽量拉宽拉大画布后,拖入木地板素材,复制2个排列且合并后,用扭曲工具调整成透视效果。
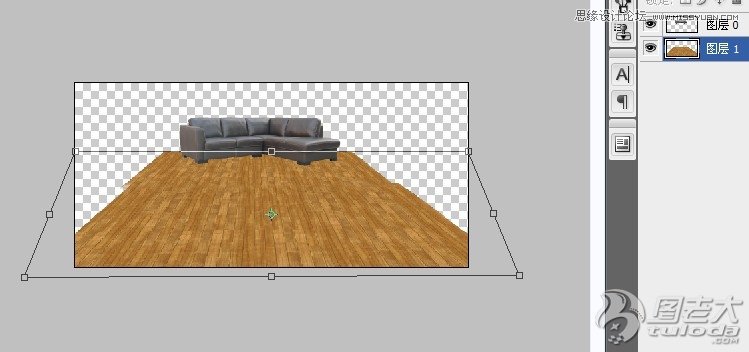
第二步 用矩形选框工具拉出一个长方形背景墙,然后添加杂色。

第三步 按快捷键C,拉出合适位置,裁剪。
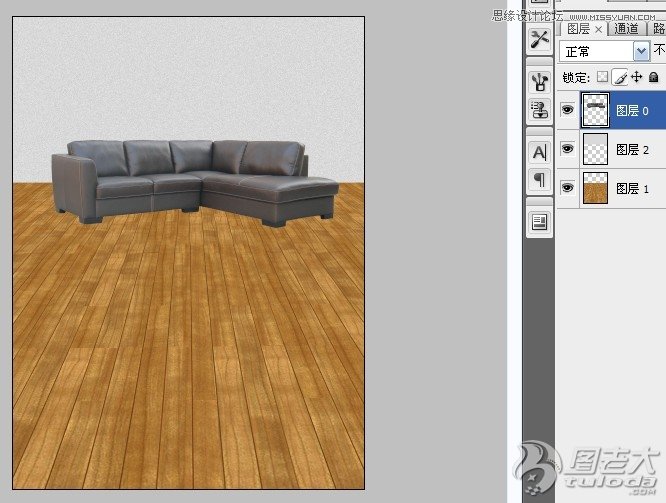
第四步 给沙发增加一点阴影,打开图层样式设置。
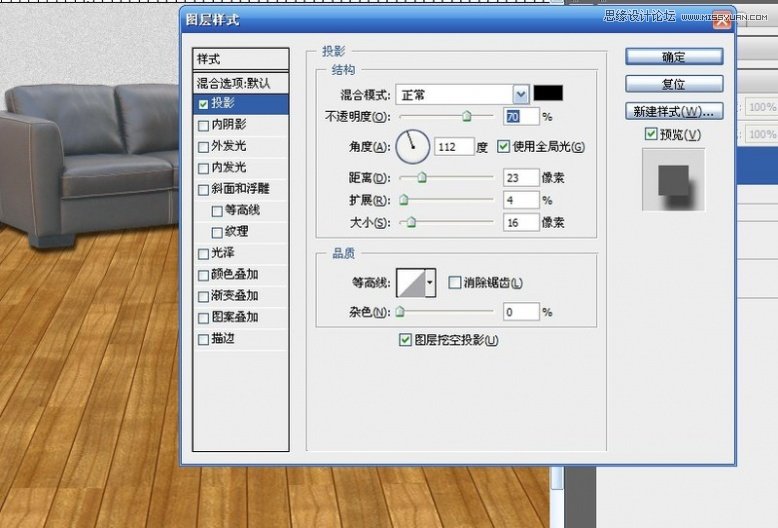
第五步 按快捷键U,选择圆角矩形工具,然后新建空白图层后拉出大小2个圆角矩形。
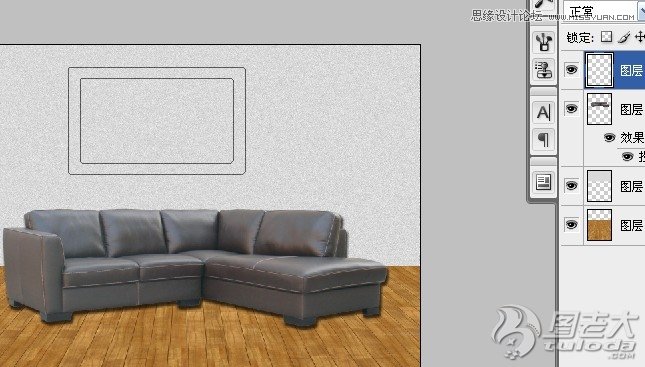
第六步 按快捷键A,选择了黑箭头的路径选择工具,然后框选2个圆角矩形后,点右键,出现右键菜单,点击建立选区命令。填充褐色后,添加一点杂色,
图层-图层样式,将该选区生成立体的画框样式。

第七步 拖进瀑布图像,用矩形选框工具选取瀑布部分,ctrl+C做进画框里。
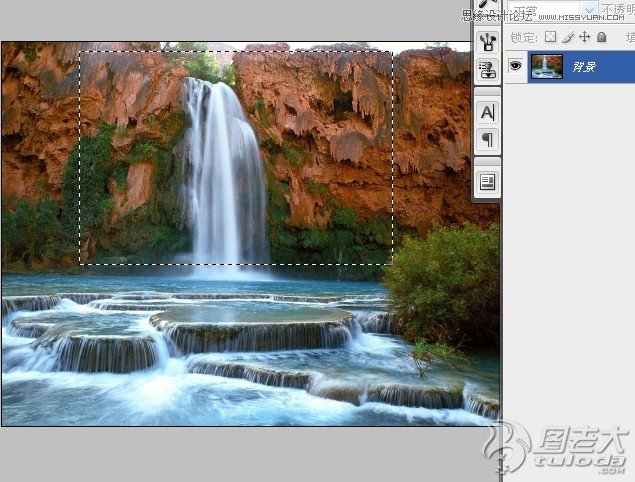
第八步 回到瀑布素材界面,复制该图层蓝通道,计算-正片叠底,增加对比度后选取白色区域,其余删除,留下瀑布水流。
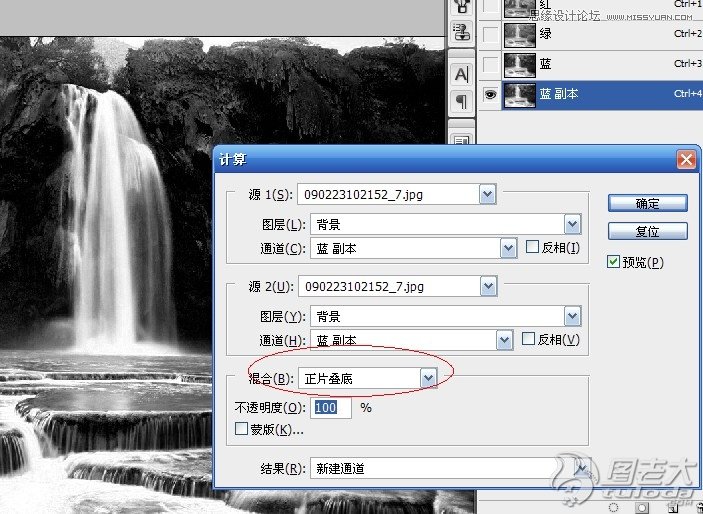
第九步 粘贴进来瀑布水流后,橡皮擦清除掉瀑布周围的杂色块,然后用变形工具调整瀑布的水流走向,上窄下宽,呈现出弧度。

第十步 调整好后可多复制一层增加厚度。然后用不同的水花笔刷刷出喷溅效果,俺这里刷了3个水花样式,大家可以自行掌握。
水花笔刷下载地址:http://www.86ps.com/Soft/zrsw/6497.html#this
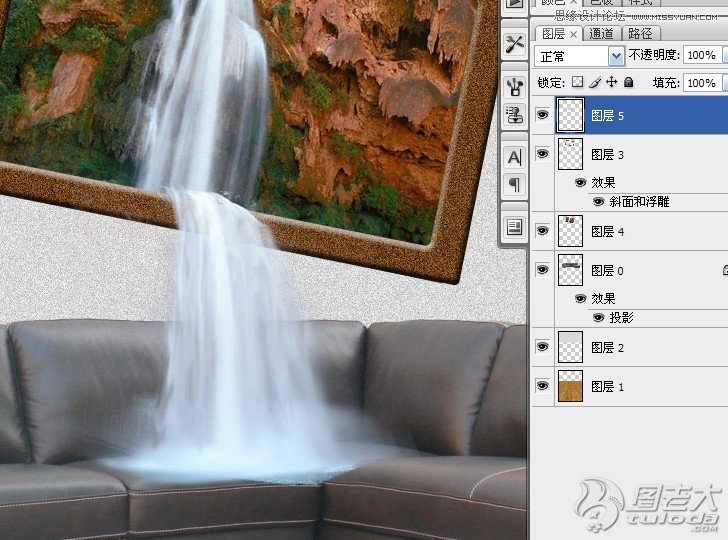
第十一步 拖进来宽瀑布,复制蓝通道后计算-正片叠底,选取白色区域,其余删除。回到RGB面板后,变形工具调整瀑布。色彩平衡调整颜色。
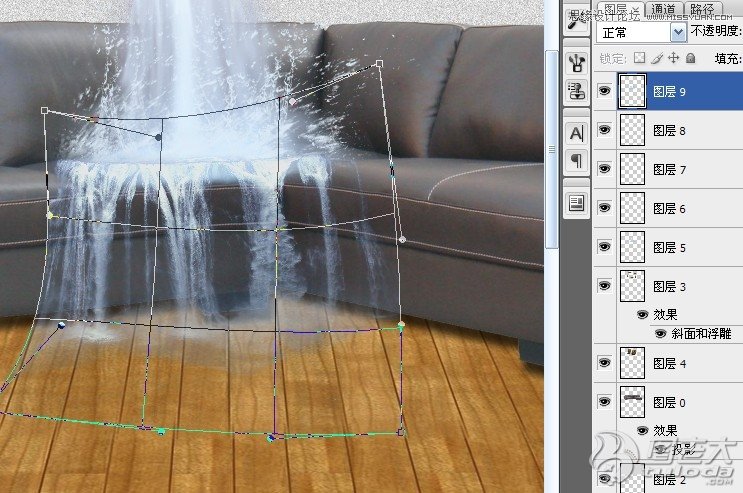
第十二步 复制4个水波图片,排列后合并。
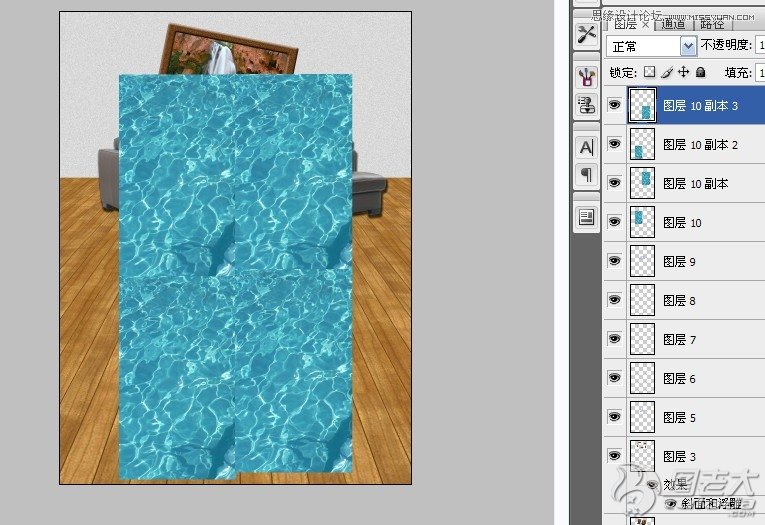
第十三步 用扭曲工具调成透视效果,滤色。
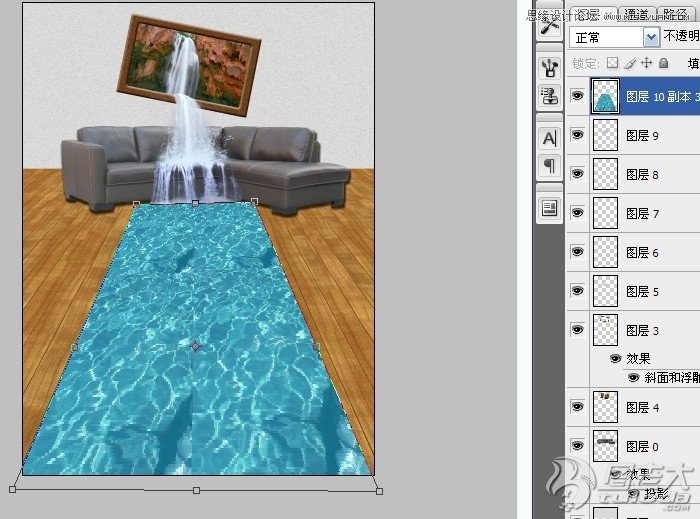
第十四步 调整亮度对比度,使水波显得更洁净。然后用软橡皮擦擦掉水波边缘,使水波呈现中间清晰且密度大,边缘稀疏渐变的效果。然后再复制一层水波,
大笔刷橡皮擦擦掉近处,保留沙发底下一些水波,这样会显得沙发落水处水量大,厚实。完工后,合并所有图层,按快捷键C,拉大画布,做个边框效果。
然后再给墙角做个脚线,画框处做个阴影,基本就完工了。
(本文来源于图老师网站,更多请访问http://www.tulaoshi.com/ps/)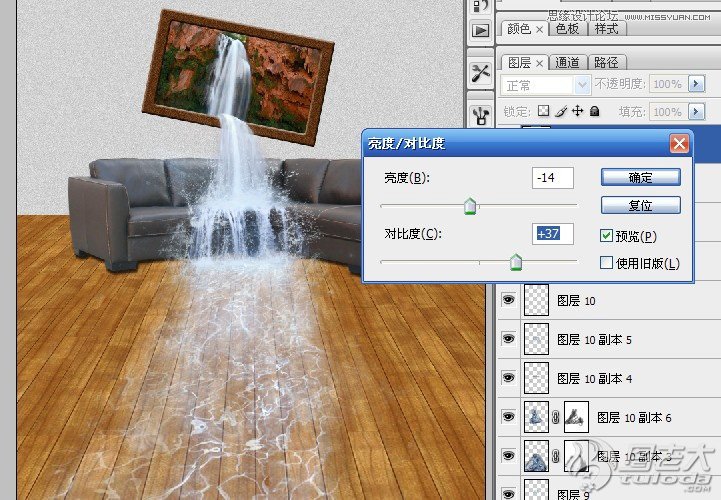
最终效果图!
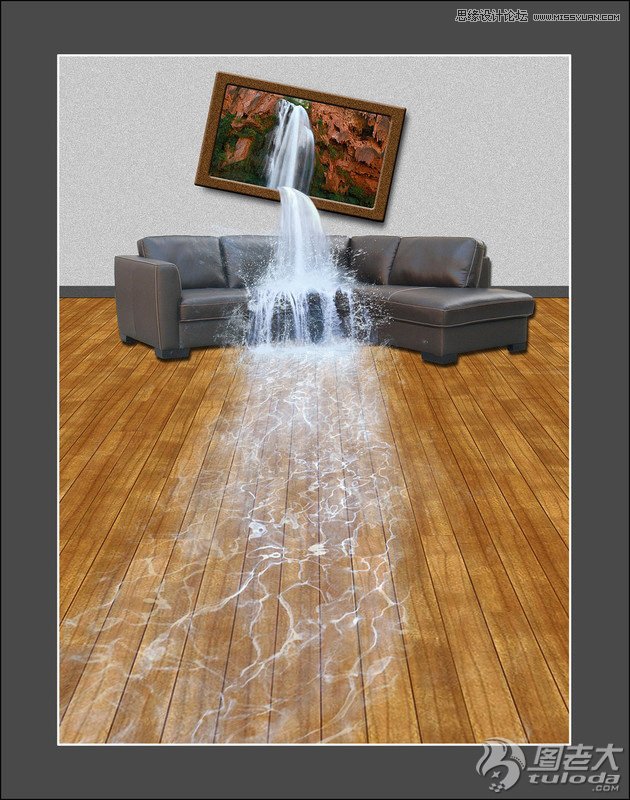
来源:http://www.tulaoshi.com/n/20160216/1568628.html
看过《Photoshop合成客厅内瀑布流水效果》的人还看了以下文章 更多>>