下面图老师小编跟大家分享Photoshop调出MM照片漂亮的阿宝色调,一起来学习下过程究竟如何进行吧!喜欢就赶紧收藏起来哦~
【 tulaoshi.com - PS 】
效果:

原图:

1、打开原图

2、CTRL+ALT+~选取高光选区

3.CTRL+J复制一层选区

4.图像-模式改为LAB

5.图像-应用图像
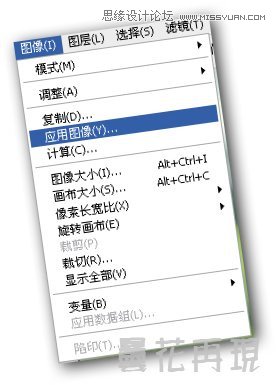
应用图像后,图层模式改为颜色
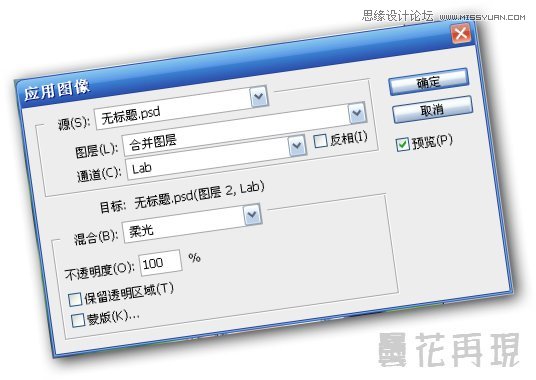
7.SHIFT+CTRL+ALT+E盖印图层
8.去通道,CTRL+A全选A通道,然后CTRL+C复制,选择B通道,CTRL+V粘帖

9.回到图层,透明度设到60%-80%

10.盖印
11.滤镜-杂色-减少杂色
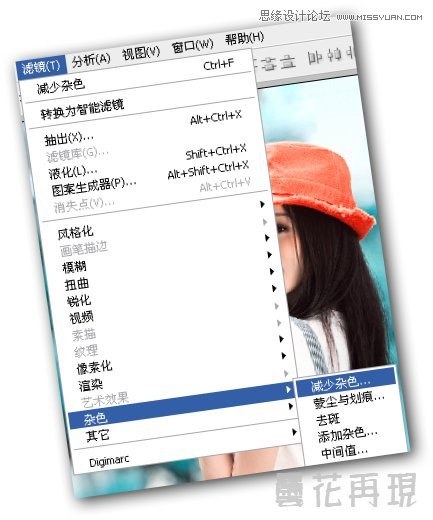
参数如图:

12.减淡工具突出反光地方,锐化工具擦擦细节
3.再次滤镜-杂色-减少杂色,然后转到RGB模式

14.滤镜-扭曲-镜头校正,参数如图:
(本文来源于图老师网站,更多请访问http://www.tulaoshi.com/ps/)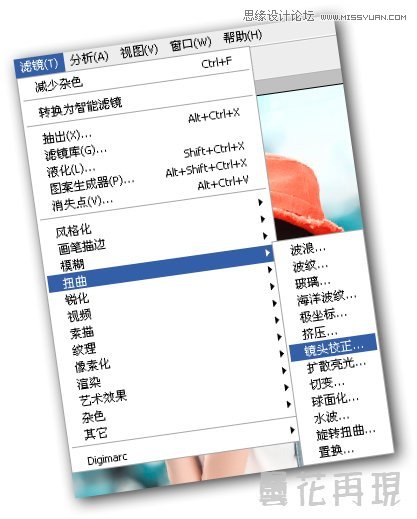

15.最后弄点趣味东西上去,新建图层,图像放大到1400%左右,白色画笔随意发挥下自己签名
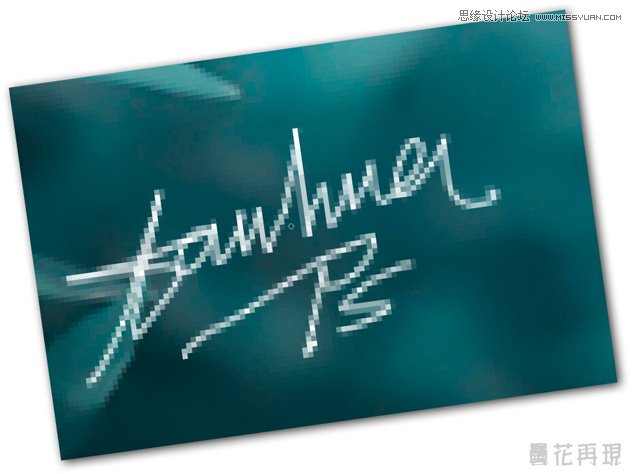
最终效果!

来源:http://www.tulaoshi.com/n/20160216/1568630.html
看过《Photoshop调出MM照片漂亮的阿宝色调》的人还看了以下文章 更多>>