生活已是百般艰难,为何不努力一点。下面图老师就给大家分享Photoshop给偏暗色的数码照片调亮,希望可以让热爱学习的朋友们体会到PS的小小的乐趣。
【 tulaoshi.com - PS 】
效果图:

原图:

打开原图,先看色阶做分析,像不像医院的心电图呀?看病喽。

怎么看呢?以前我专门有写文章介绍这里简单介绍左面这样的就是曝光过度右面曝光不足。

这张照片的哪光基本准确,只是暗部稍有欠缺.

所以只需要把暗部小三角拉到位就可以了[红圈中]曝光OK ,就要看颜色是否有偏。找出高光的最亮点,暗调的最暗点,及中间调的灰点。用色彩平衡分别调节。注意:只须把RGS 调到R=G=B ,而非一定调到某个数值。

看看调完的效果,至此由摄影产生的曝光以及偏色问题已经基本解决.余下的问题只有化妆和摄影布光对焦产生的问题。本图中主要是化妆的问题。

现在开始修饰妆面。数码照片中,如果化妆粉底不合适[过亮过暗],是最容易产生脸部脏、浮的,而大多数都会偏黄和红。所以现在开始所做的调整是美化而已。打开色相/饱和度选择黄色,用吸管点取要调整的肤色部分。

然后用+号吸管分别点取笑、肩、锁骨等部分。
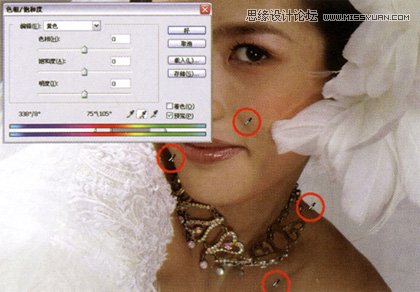
先提明度,再去饱和度和色相。

图,本来偏黄红,去掉黄就会有点红。[图11] 而我们要的效果不就是白里透红吗?那就只要提亮就好了。提亮方法有很多,但是都会损失掉一些层次和质感。所以在调整之前,最好先修瑕疵。

选择图章变亮、变暗功能。图为有瑕疵的皮肤,用图章正常修饰效果以及用图章选择变亮修饰效果。

皮肤修完后的效果

这里介绍一种简单实用的提亮方法:复制图层,修改模式为滤色,当然,要加蒙版把无需提亮的白纱、头发做处理。

提亮后,修补原光型缺陷,适当变形修整脸型,鼻型等,这时腮红,口红及整体会平和一点,所以新建图层,填充红色,改模式为柔光或颜色,补充损失或不够的色彩,不透明度需要调整合适,注意一定要和化妆师沟通,不要轻易改变原创。

再调节一下眼睛大小,使其对称有神。这时基本白里透红了。[哈哈!要是美容院也能这样简单,那偶就发了!]

现在还须修整的是眼,发,衣服以及环境,一般没特殊情况,通过虚实控制就能达到。做一张锐化较强的,可以明显看到边缘的白边。

皮肤质感也太过,我们只要眼,发等部分。做一张锐化较弱的,看到合适的皮肤质感和边缘。

各取所需,把锐化强弱的二图按需要利用蒙版做拼合。

特别注意毛发中或暗部,由于锐化引起的噪点杂色。最后完成效果。

最终效果!

来源:http://www.tulaoshi.com/n/20160216/1568661.html
看过《Photoshop给偏暗色的数码照片调亮》的人还看了以下文章 更多>>