今天图老师小编给大家介绍下Photoshop调出游泳池美女柔色调,平时喜欢Photoshop调出游泳池美女柔色调的朋友赶紧收藏起来吧!记得点赞哦~
【 tulaoshi.com - PS 】
效果图:

原图:
(本文来源于图老师网站,更多请访问http://www.tulaoshi.com/ps/)
调的不好不要丢鸡蛋就好!
第一步:液化(省略)
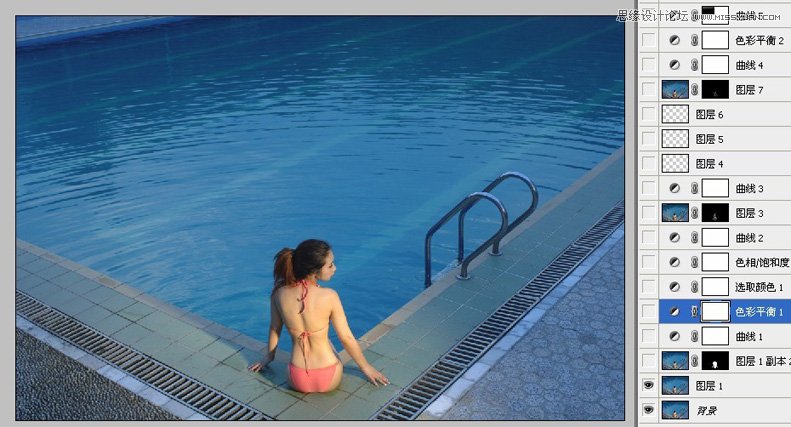
第二步:调整人物色
我喜欢用曲线个人习惯~~用蓝色底提升这是对照片暗部的提蓝~压住曲线中间点保证中间调不变~
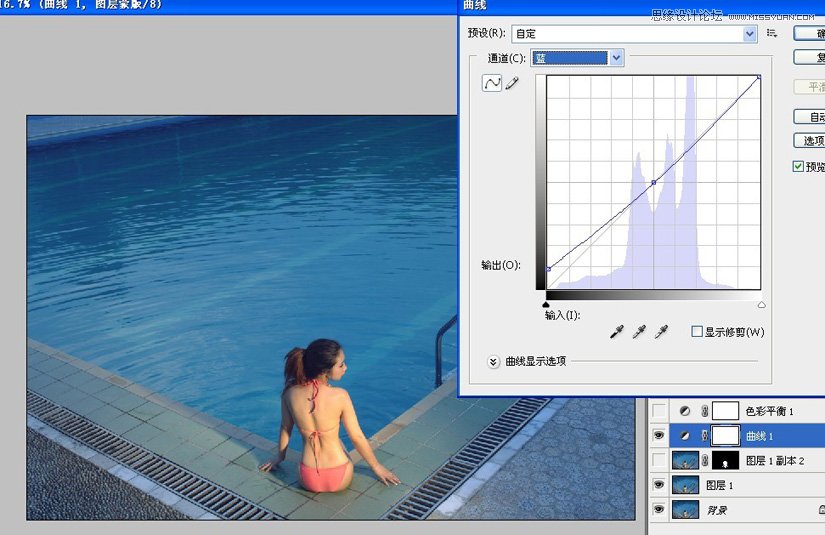
相反红色是提亮部~因为人物红色点多数在亮部吧~
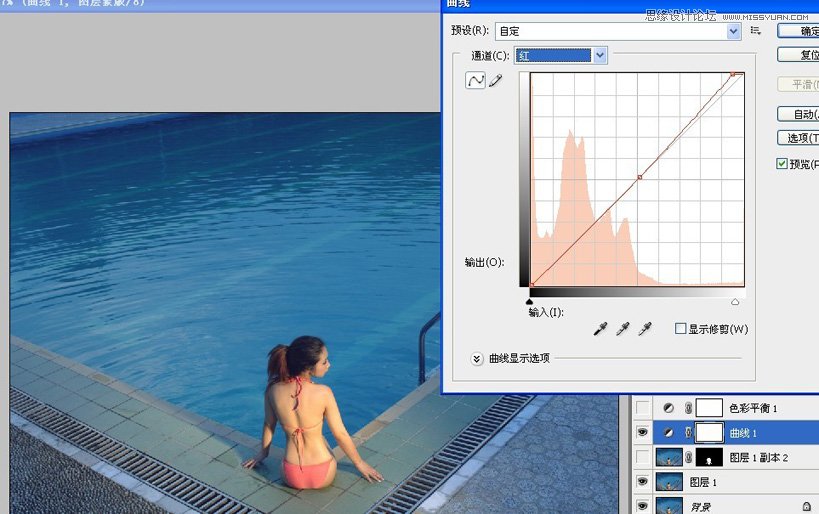
色彩平衡用于进一步调整用阴影部分调整蓝色调中间调向黄色调走让图片不要偏太多~高光对皮肤再进行调整
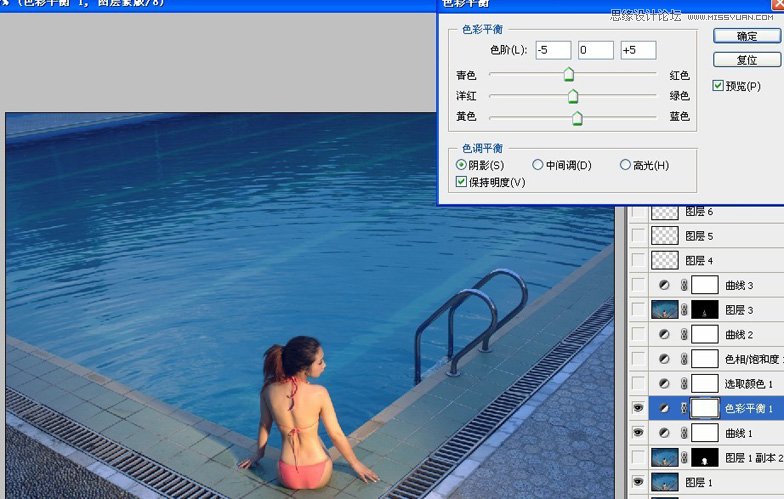
可选颜色是对人物肤色的微调~一般调整的是红色通道和黄色通道,这里颜色是相对的~青对红、黄对蓝等等。自己想要什么感觉就向什么地方调整,不要怕不好看;掌握了颜色基本对向就大胆的发挥吧,因为人物皮肤黄红色点多数,所以一般对这两个层调整。
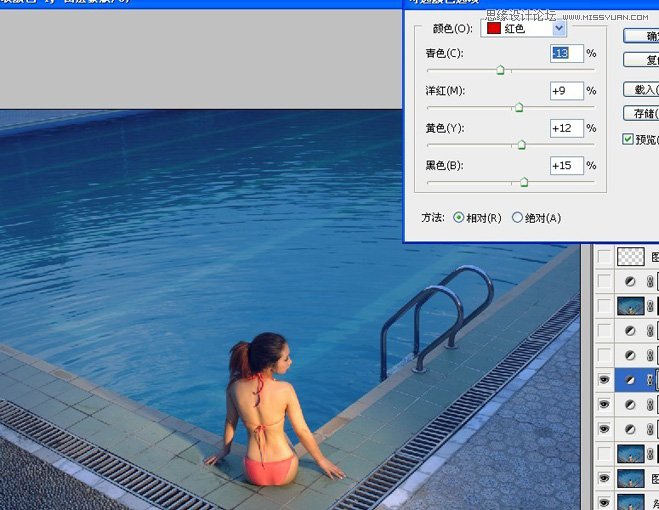
这个层主要是调低饱和度~~适当!因为前面我们对上面颜色通道都调整了不少~所以在一定程度上都增加了颜色的饱和度
最后适当的降低一下饱和度个人感觉是应该的!每个人使用不同!重点是调整思路!
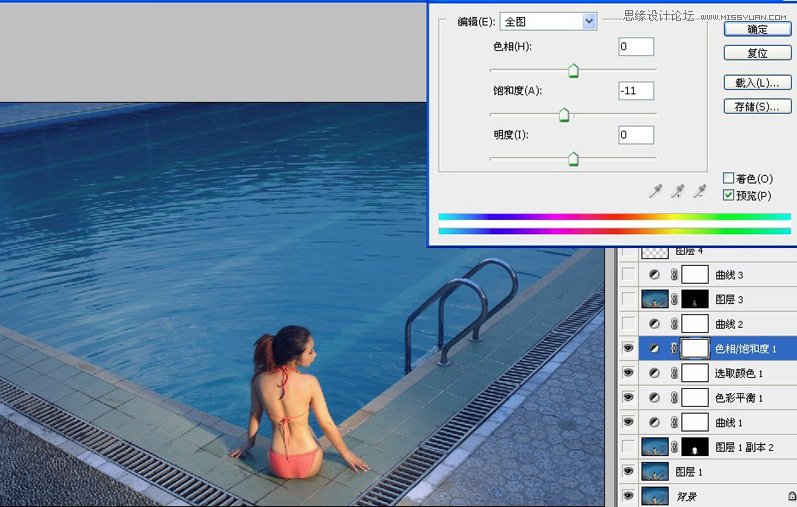
最后一层盖印图层设置正片叠底黑色蒙板用画笔按光线的方向给人物擦点阴暗和暗部让人物更立体!(高光部分相反用滤色来擦!)
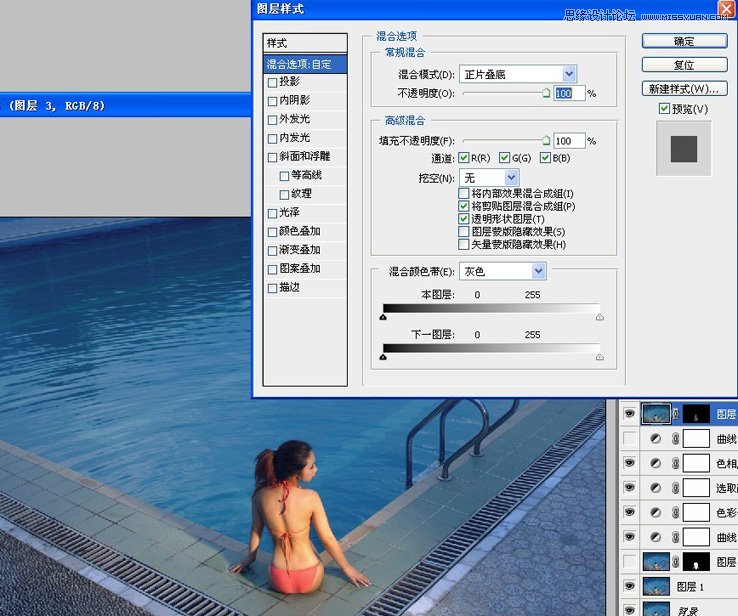
(以上是针对对人物理解的调整)
刚才对人物进行了简单的调整了~~下面就要对环境调整了,因为拍摄的原图是游泳池的一角~模特是背景,所以不太合适清纯的了,所以个人喜欢蓝+紧色调~~
第三步:对环境的调整
调整思路和人物调整的方法差不多~~不过曲线的中间值在改变~这样环境色调一下就会改变了!
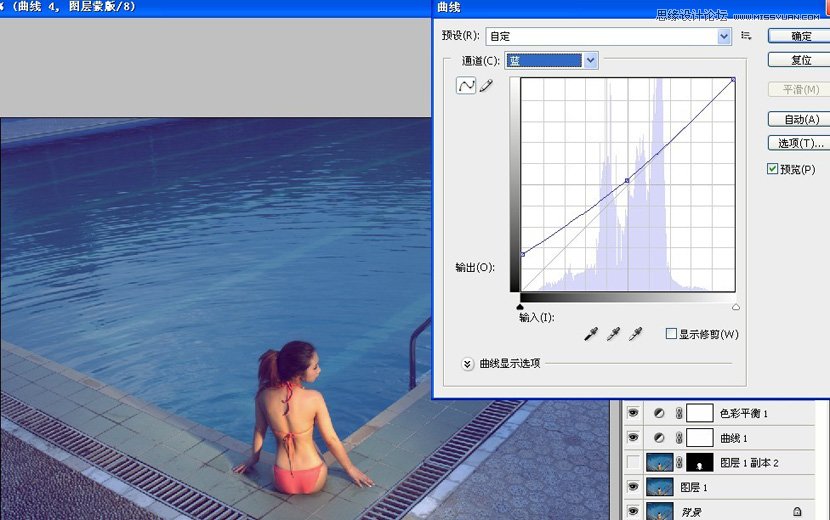
红色调整~~
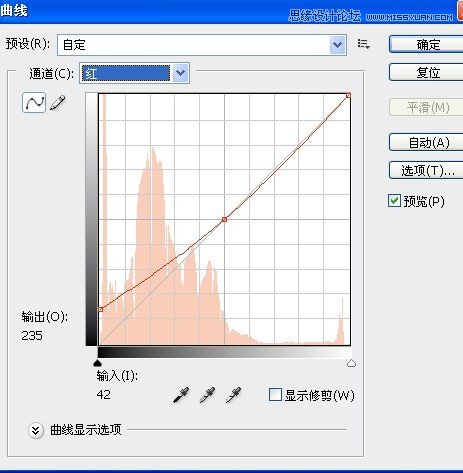
色彩平衡补充~~~
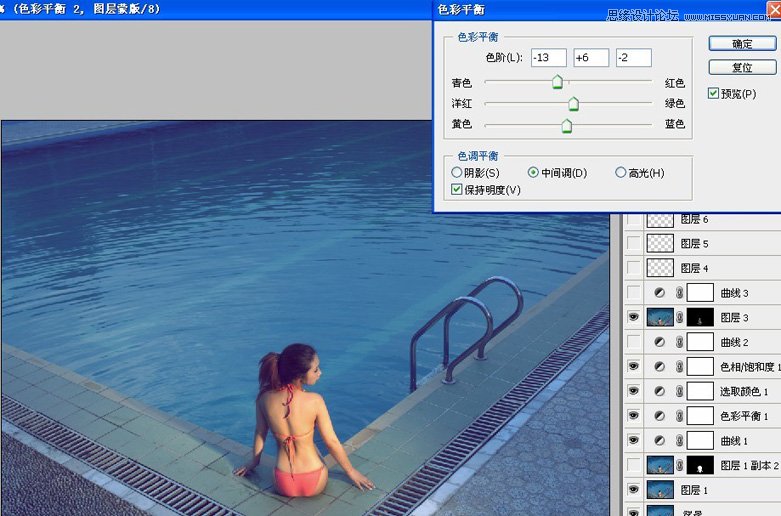
再加一个曲线~~加蒙板过渡~~主要是把游泳池的地面环境和水里的环境色调分离一下~营造环境的立体感!
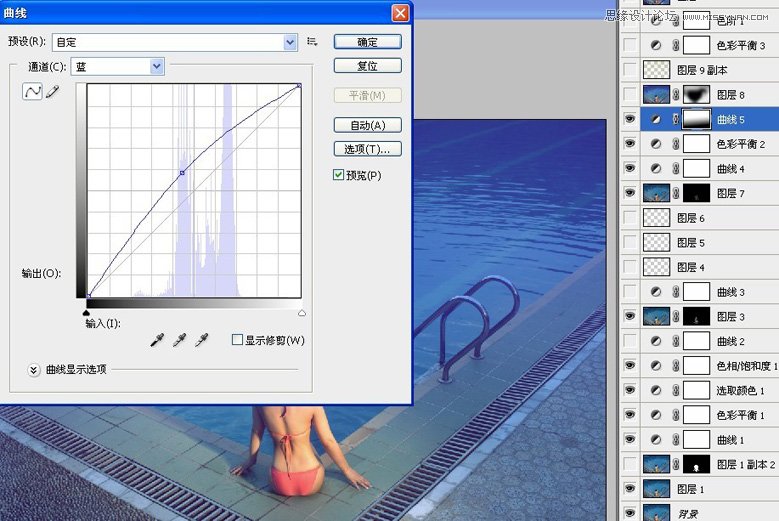
盖印图层~柔光模式~~蒙板~把环境的角落压暗点!!
到此环境基本上调整完成!重点是你调整前要知道自己想要调的效果利用自己对颜色相对色的调整来实现!!
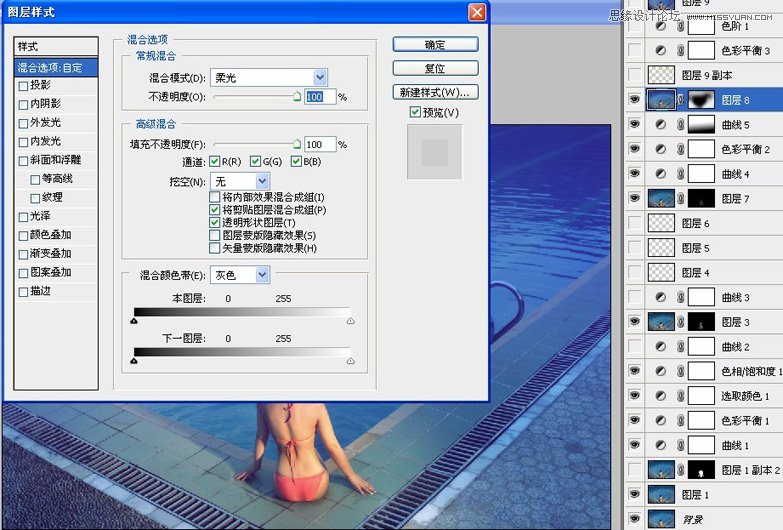
最后把对角游泳池角裁剪掉再调整一下整体亮度!加水印~~OK完工!
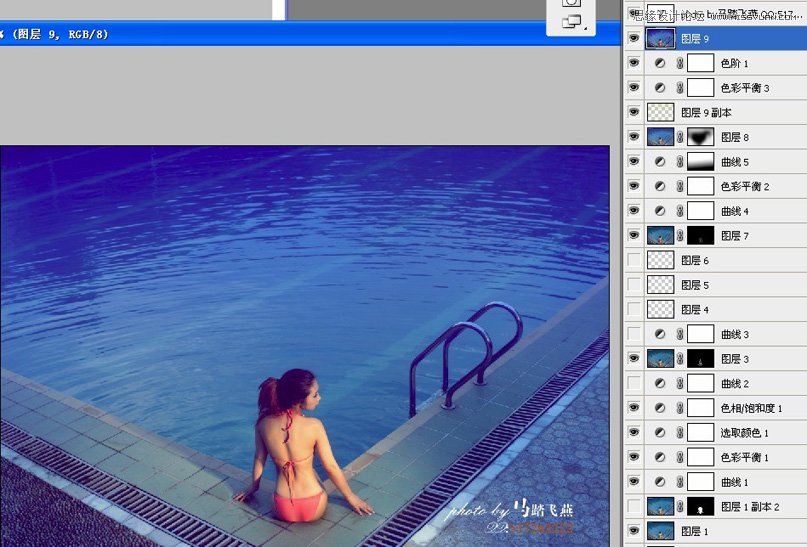
其它效果图对比:


来源:http://www.tulaoshi.com/n/20160216/1568664.html
看过《Photoshop调出游泳池美女柔色调》的人还看了以下文章 更多>>